相信很多朋友都遇到过以下问题,就是Adobe Illustrator CS6中转换画布方向的操作流程。针对这个问题,今天手机之家小编就搜集了网上的相关信息,给大家做个Adobe Illustrator CS6中转换画布方向的操作流程的解答。希望看完这个教程之后能够解决大家Adobe Illustrator CS6中转换画布方向的操作流程的相关问题。
大家使用Adobe Illustrator CS6过程中,想要转换画布方向,怎么操作呢?下文就是Adobe Illustrator CS6中转换画布方向的操作流程,希望阅读过后对你有所帮助。
Adobe Illustrator CS6中转换画布方向的操作流程
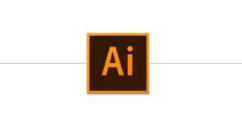
一、工具栏法
我们需要先点击工具栏的画板工具“长的好点像ps中的裁切工具”快捷键是“Shift+O”;
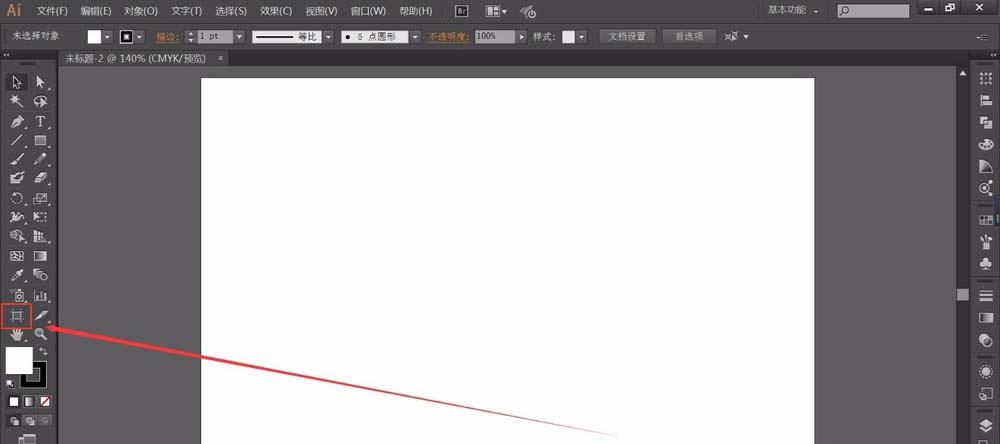
然后我们点击属性栏的横竖向画布,由于当前是横向的画布所以当然是点击竖向的图标按钮啦;
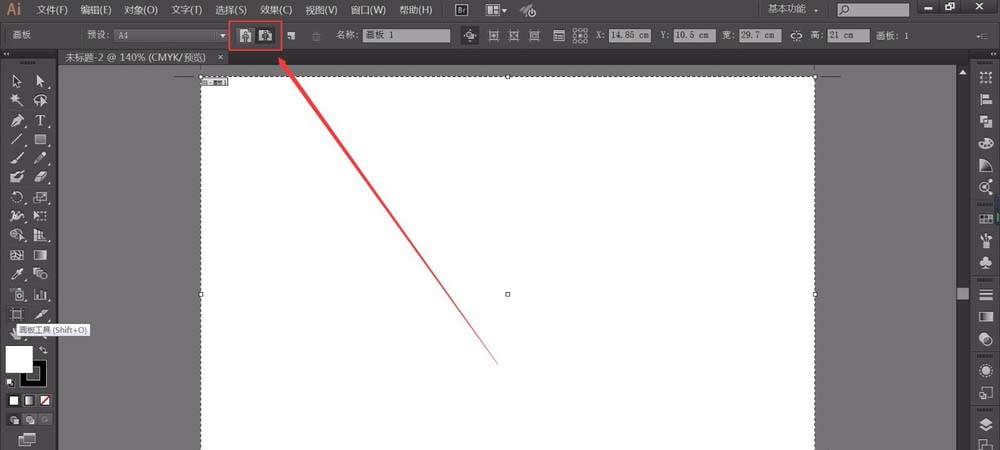
看!现在画布已经更换成了竖向的;
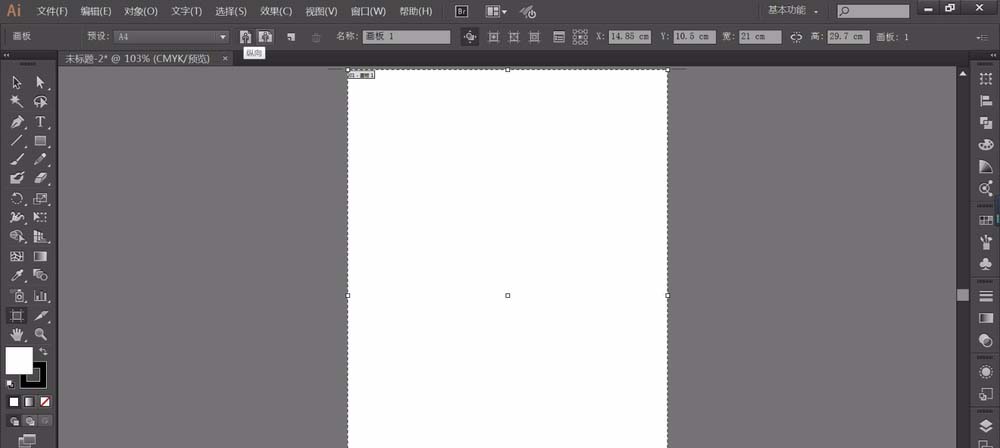
接着我们点击选择工具就可以退出画板编辑选项。
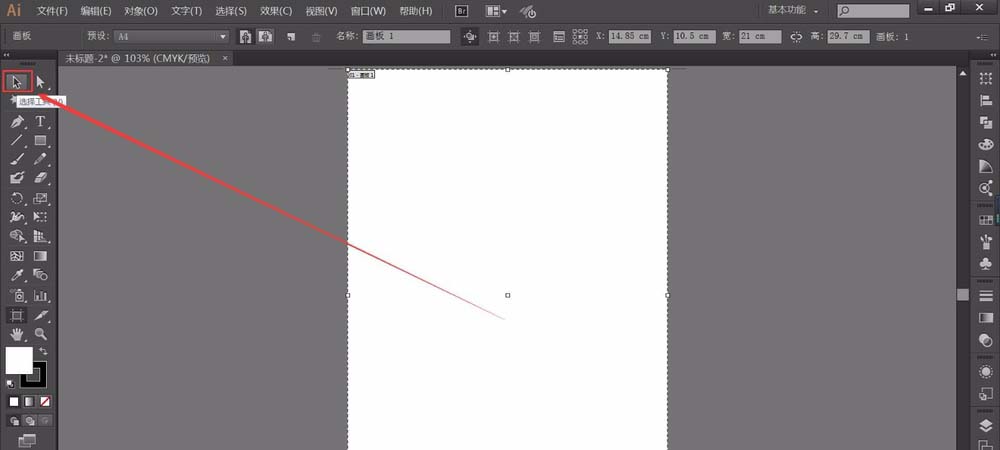
二、属性面板法:
在什么都不选择的情况下,点击“文件设置”;
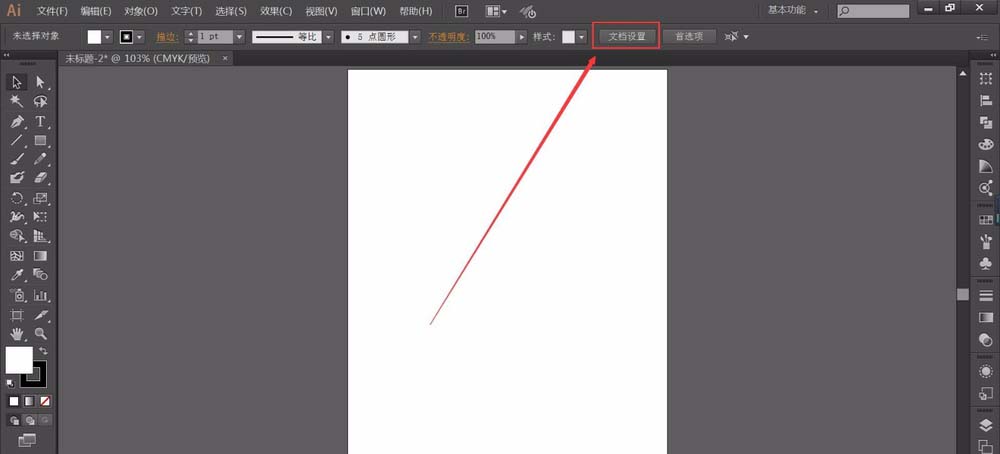
这时跳出一个“文档设置”的窗口,点击“编辑画板”;
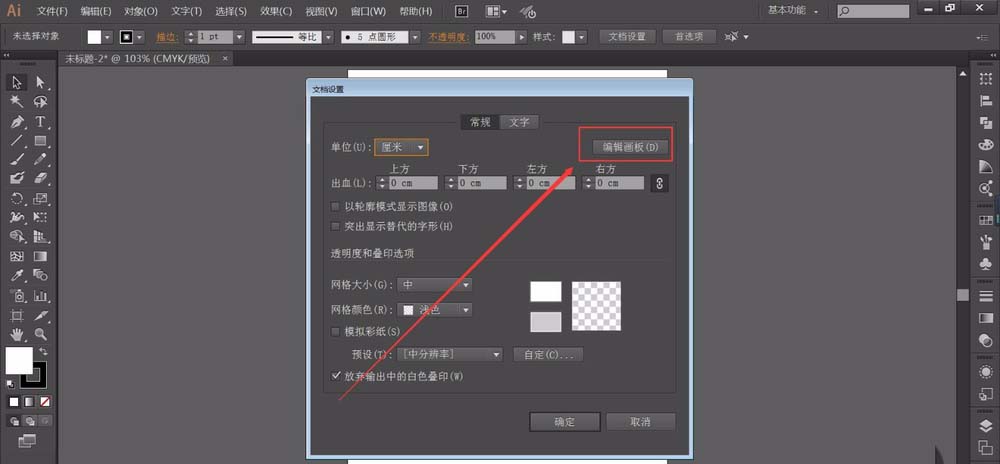
接着由于当前的画布是竖向的,点击“横向”图标按钮(这时又回到了“工具栏法的操作”所以直接在工具栏上点击“画板工具”可以节省两个步骤哦);
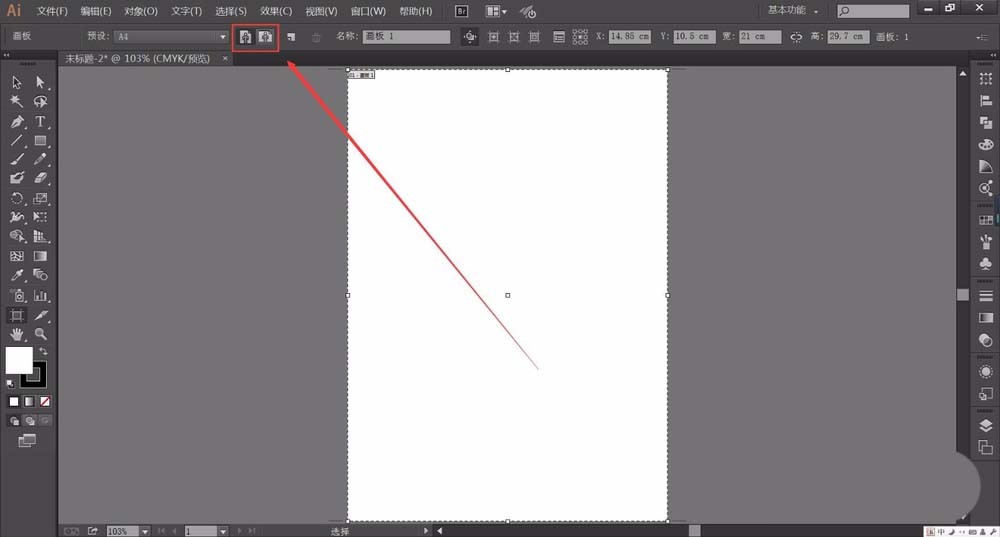
同样点击选择工具就可以退出画板编辑选项。
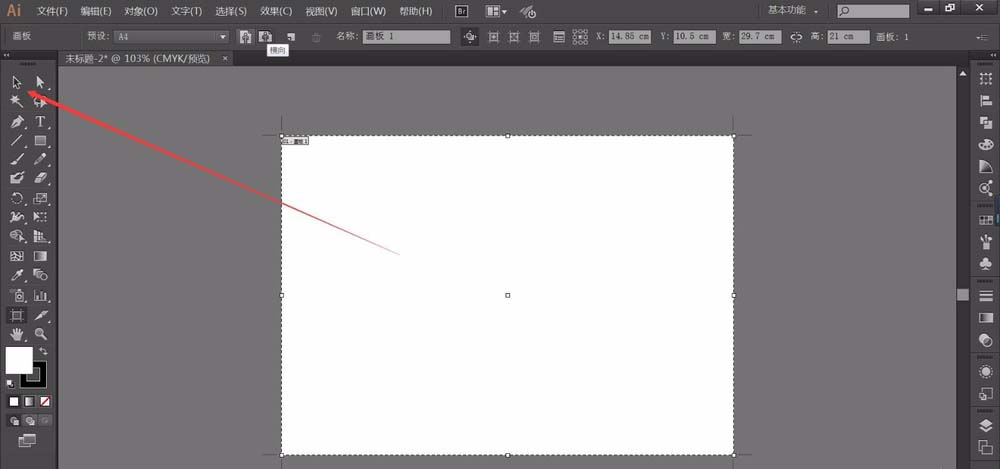
看完了Adobe Illustrator CS6中转换画布方向的操作流程后,你们是不是都学会了呀!