相信很多朋友都遇到过以下问题,就是Adobe Illustrator CS6借助透视网格设计三维图的方法步骤。针对这个问题,今天手机之家小编就搜集了网上的相关信息,给大家做个Adobe Illustrator CS6借助透视网格设计三维图的方法步骤的解答。希望看完这个教程之后能够解决大家Adobe Illustrator CS6借助透视网格设计三维图的方法步骤的相关问题。
刚入手Adobe Illustrator CS6的用户,不清楚如何借助透视网格设计三维图?跟着小编一起来看一下Adobe Illustrator CS6借助透视网格设计三维图的方法步骤吧。
Adobe Illustrator CS6借助透视网格设计三维图的方法步骤
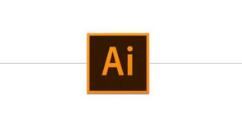
首先打开Adobe Illustrator CS6软件,然后点击“透视网格工具”。
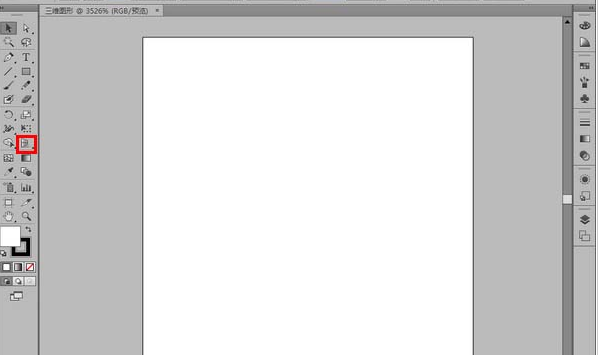
然后我们在画面上将出现一个三维的网格。同时,在画面的左上角还有一个小立方体。在此需要说明的是,这个小立方体是导航用的,也就是说,它表示当前要操作的是哪个面。
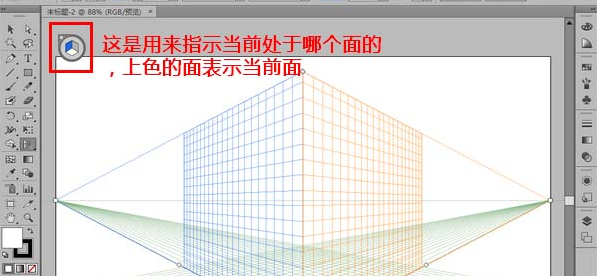
比如说,我们在小立方体上点击选择红色的面,然后再使用矩形工具在画面上进行绘制,它就会自动将矩形的透视关系映射到右侧的红色平面上。
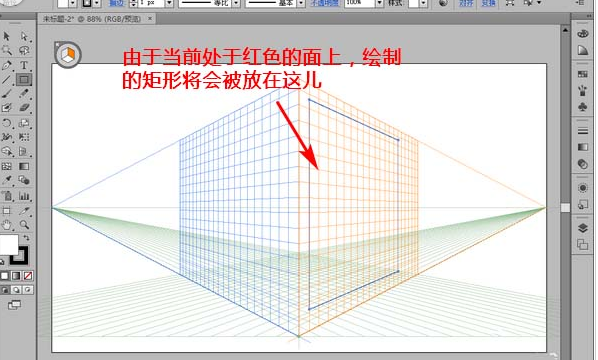
接着我们依次选择好左、右、底三个面,绘制三个矩形。
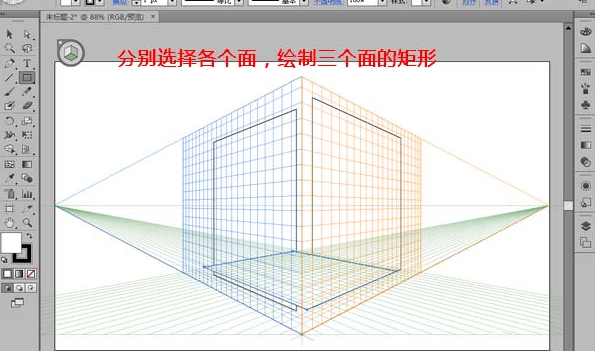
这时矩形画好以后,要进行修改怎么办(比如调整位置,更改大小)。方法很简单:
1)要移动矩形,只需要选择“透视选区工具”即可
2)要缩放矩形,只需要选择“比例缩放工具”即可
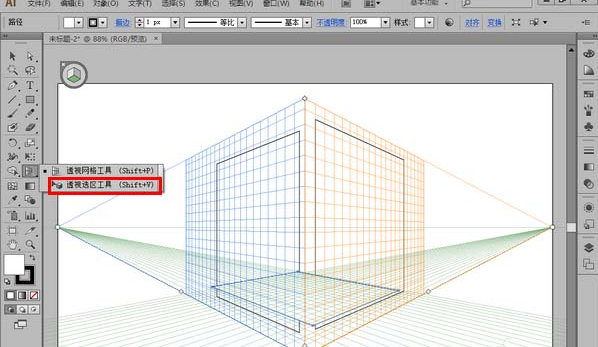
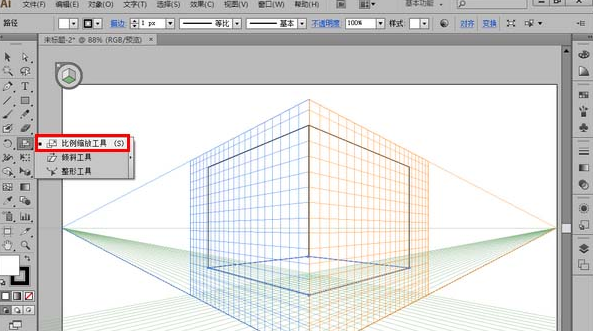
我们等到矩形修改以后,我们再回过头来重新选择“透视网格工具”。然后,再点击导航小立方体上的小叉,将透视网格关闭。
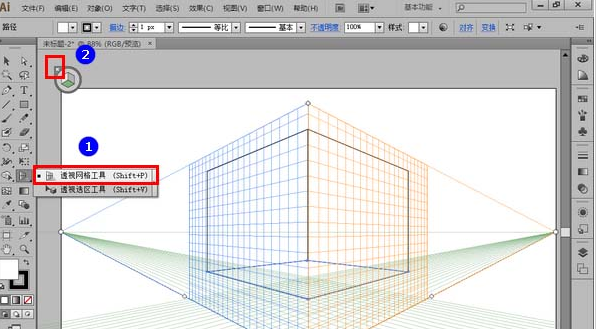
接下来,呈现在画面上的图像便不再有网格了。
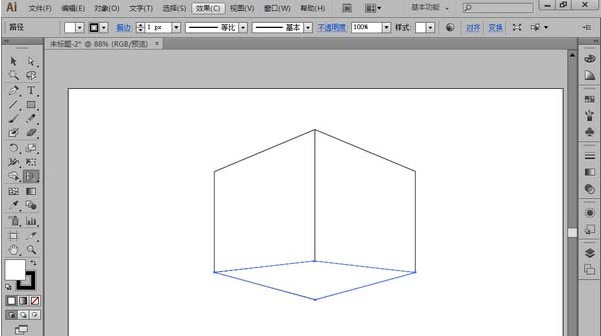
当然,如果觉得某个矩形的前后遮挡关系不对,还可以选中该矩形后,再点击菜单“对象”-“排列”,适当调整它的前后次序。
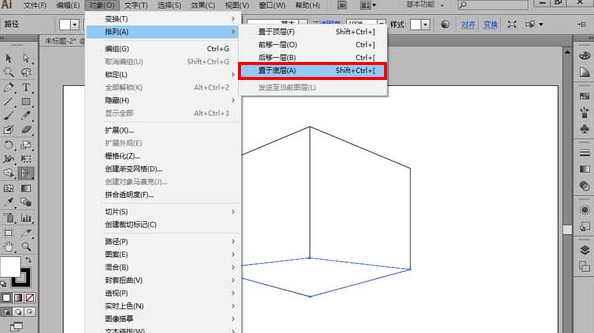
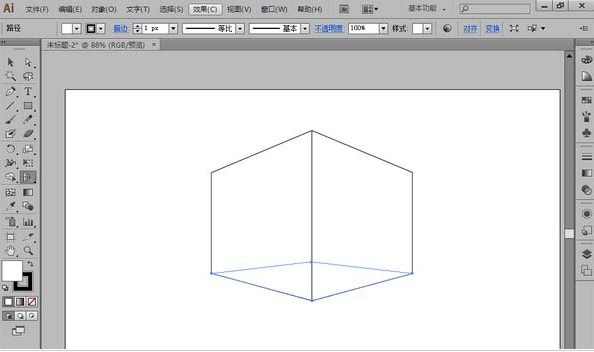
看完了Adobe Illustrator CS6借助透视网格设计三维图的方法步骤后,你们是不是都有所了解了呀!