相信很多朋友都遇到过以下问题,就是3Ds MAX创建阻尼器的操作教程。针对这个问题,今天手机之家小编就搜集了网上的相关信息,给大家做个3Ds MAX创建阻尼器的操作教程的解答。希望看完这个教程之后能够解决大家3Ds MAX创建阻尼器的操作教程的相关问题。
一些网友表示还不太清楚3Ds MAX怎样创建阻尼器的相关操作,而本节就介绍了3Ds
MAX创建阻尼器的简单操作,还不了解的朋友就跟着小编学习一下吧,希望对你们有所帮助。
3Ds MAX创建阻尼器的操作教程

首先打开3Ds MAX软件,新建一个空白文档。
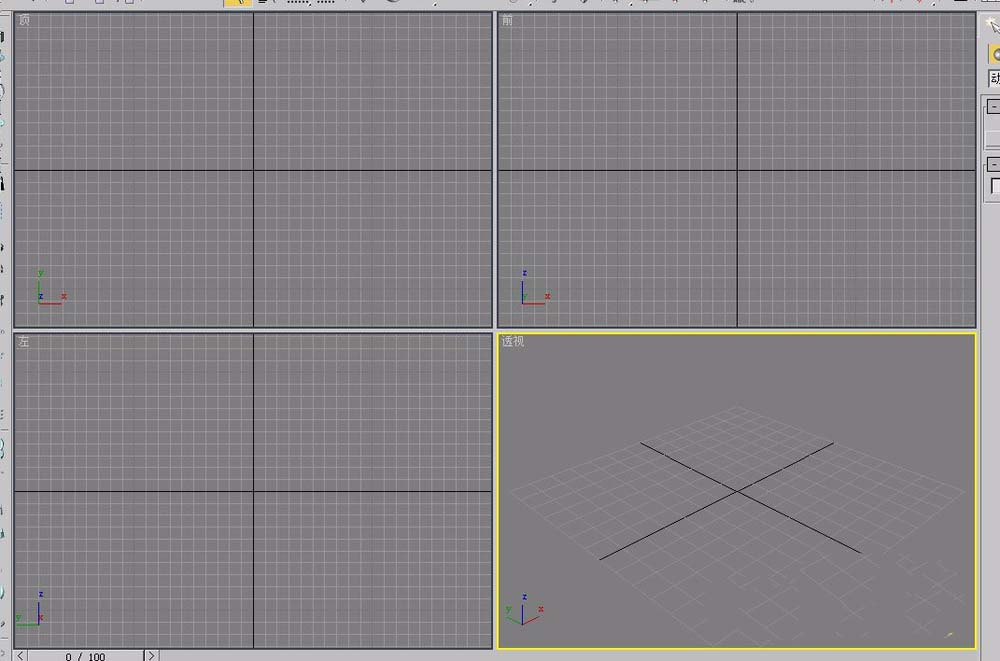
再打开“创建”选项卡,选择“几何体”项。
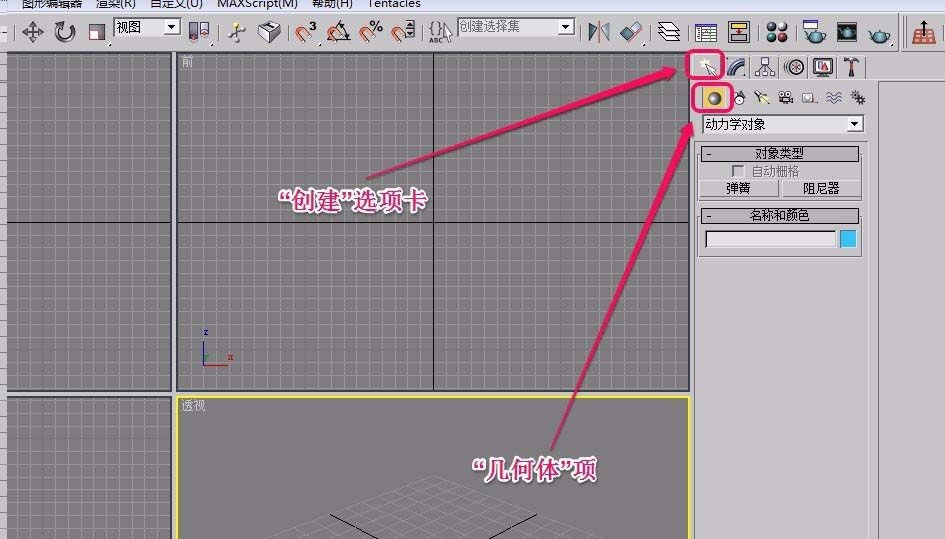
选择下拉菜单中的“动力学对象”选项,打开“对象类型”卷展栏。
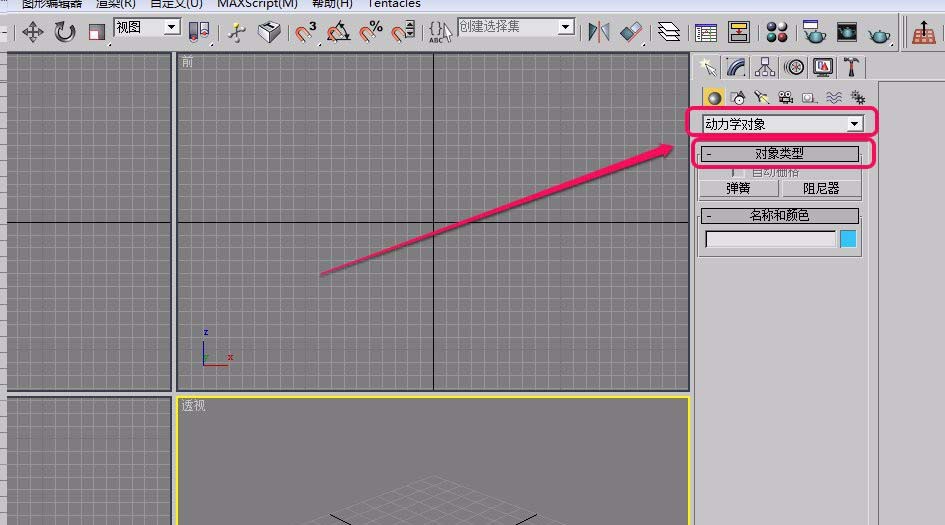
单击“阻尼器”按钮。
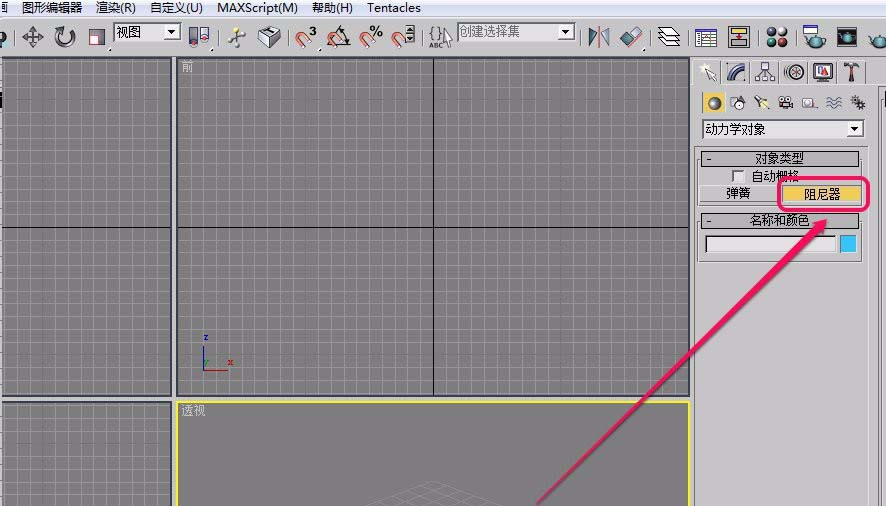
打开“名称和颜色”卷展栏,为将要创建的阻尼器选择一种颜色。
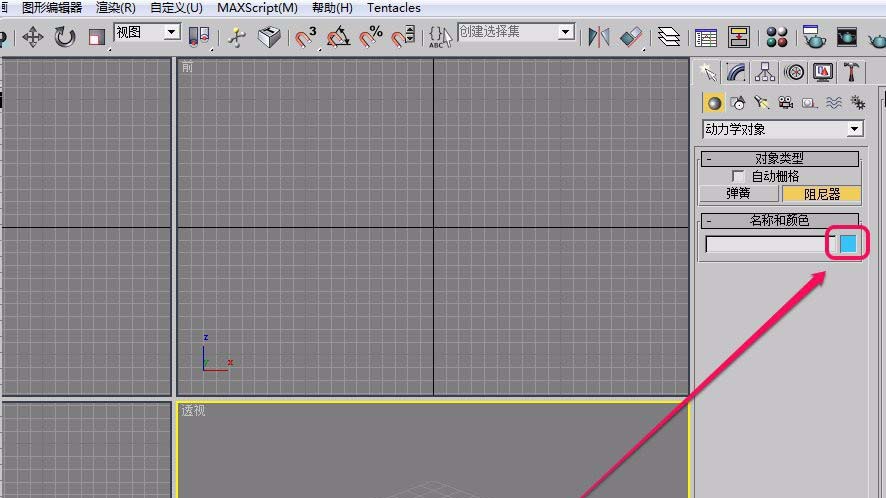
在视图中按住鼠标由里向外拖动,创建出阻尼器的底部直径。
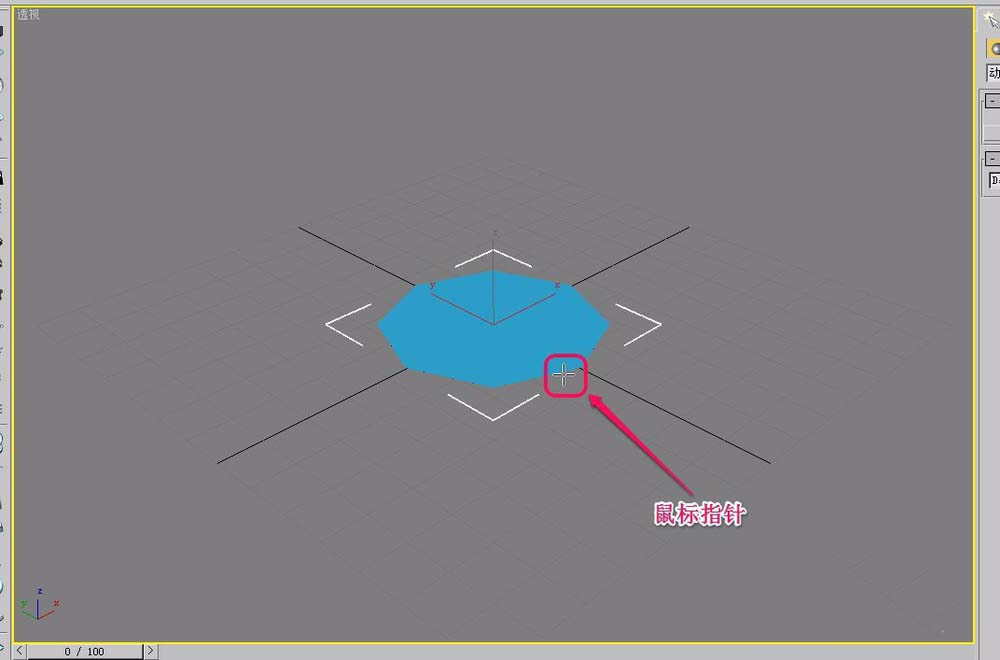
沿着黄色箭头方向向上继续拖动鼠标,创建出阻尼器的高度。
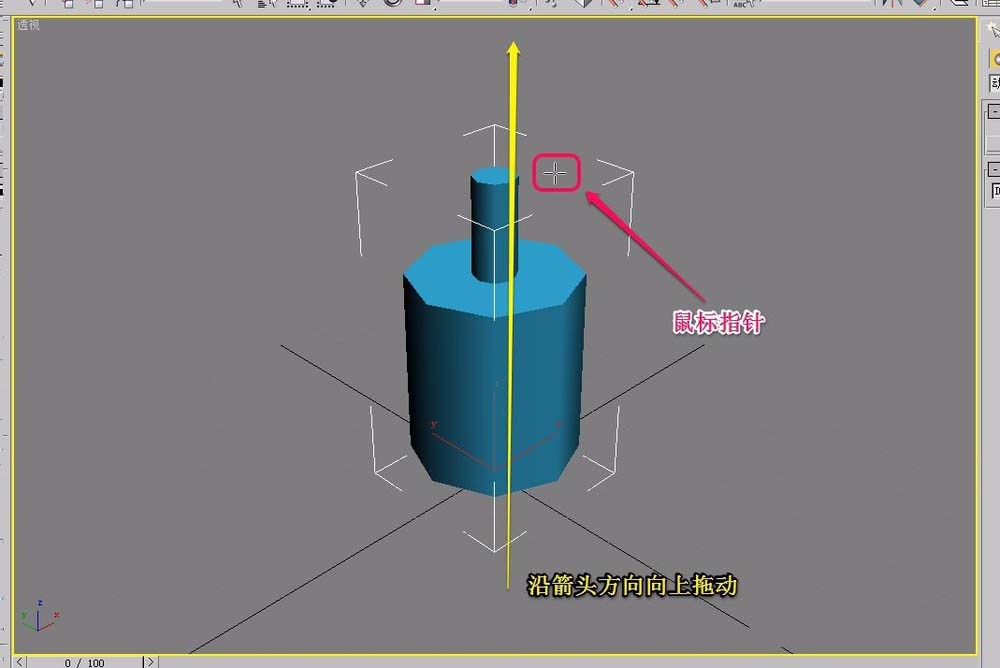
这样一个阻尼器就制作好了。
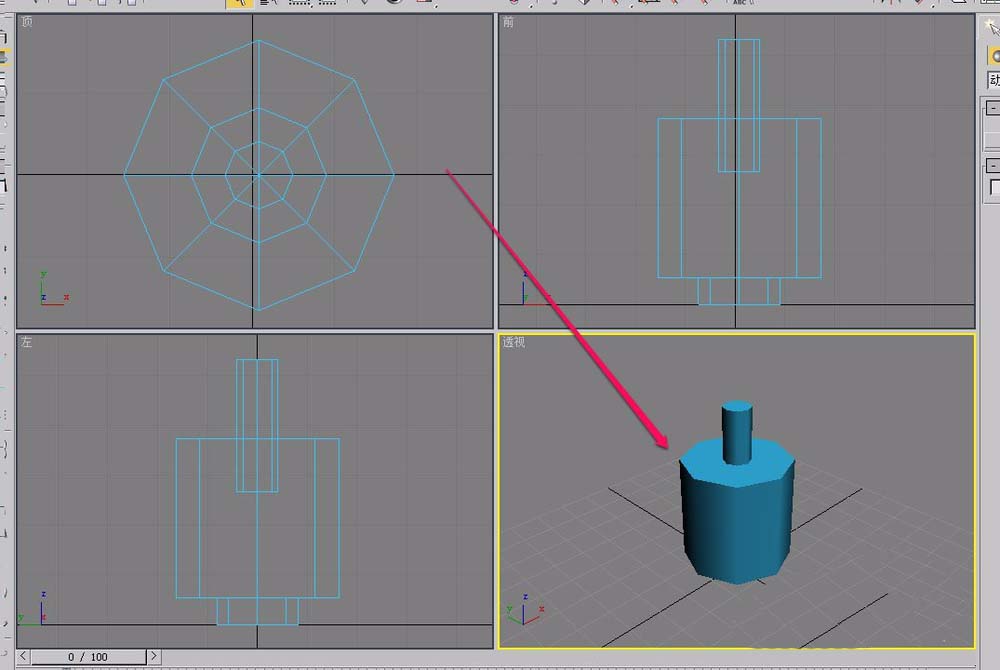
快来学习学习3Ds MAX创建阻尼器的简单操作内容吧,一定会帮到大家的。