相信很多朋友都遇到过以下问题,就是foxmail屏蔽某人邮件的操作教程。针对这个问题,今天手机之家小编就搜集了网上的相关信息,给大家做个foxmail屏蔽某人邮件的操作教程的解答。希望看完这个教程之后能够解决大家foxmail屏蔽某人邮件的操作教程的相关问题。
说起foxmail相信大家应该都不陌生,那么你们晓得屏蔽某人邮件的操作教程吗?以下就带来了foxmail屏蔽某人邮件的操作教程。
foxmail屏蔽某人邮件的操作教程

首先打开foxmail
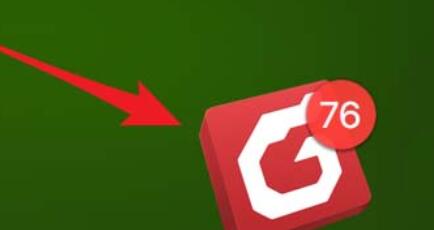
打开后,点击左边‘收件箱’
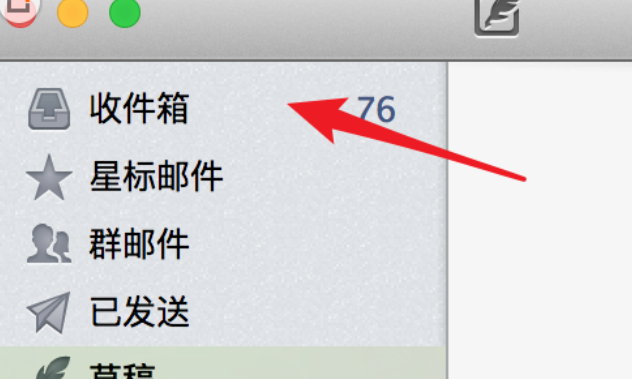
在收件箱上,点击选中这个骚扰邮件,右键点击,选择‘创建规则’
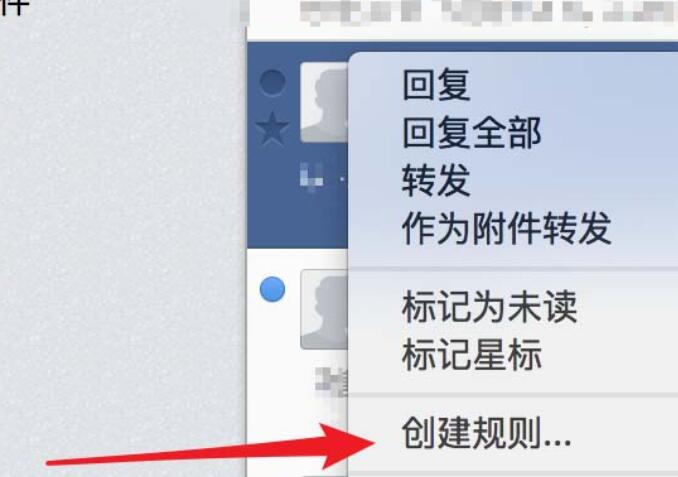
弹出新建规则的窗口,在这我们的规则条件就是包含这个骚扰邮件的发件人。
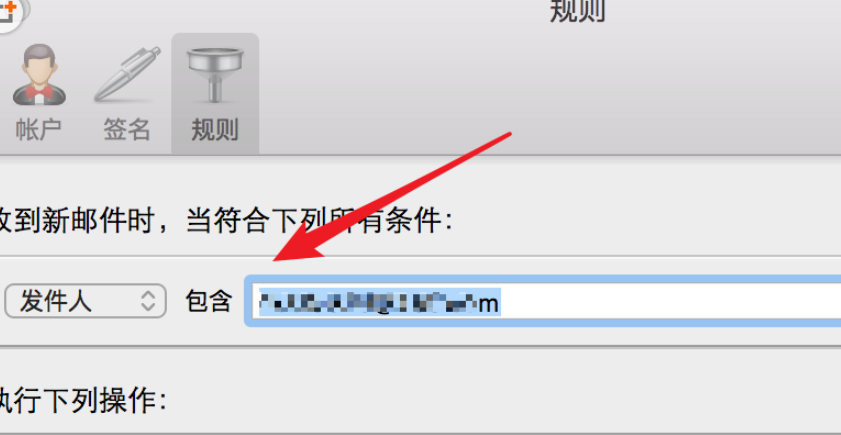
在规则的动作里,选择‘删除邮件\'即可。删除后既看不到这个邮件,又不会提醒有新邮件的。
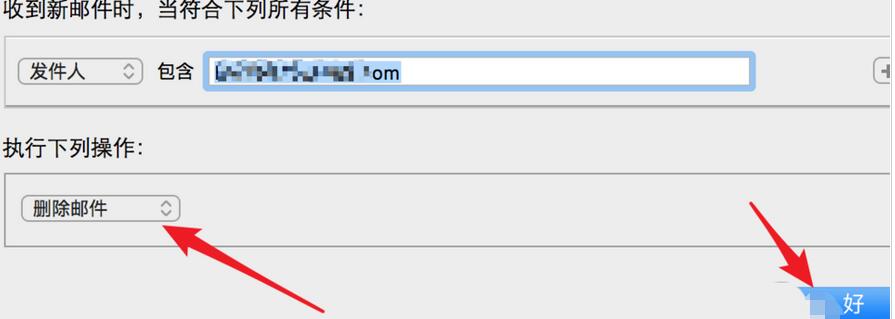
点击确定后,会弹出窗口,询问是否将规则应用于旧的邮件,即是否把该收件人之前发的邮件也删除掉,可以直接点击‘应用’按钮。
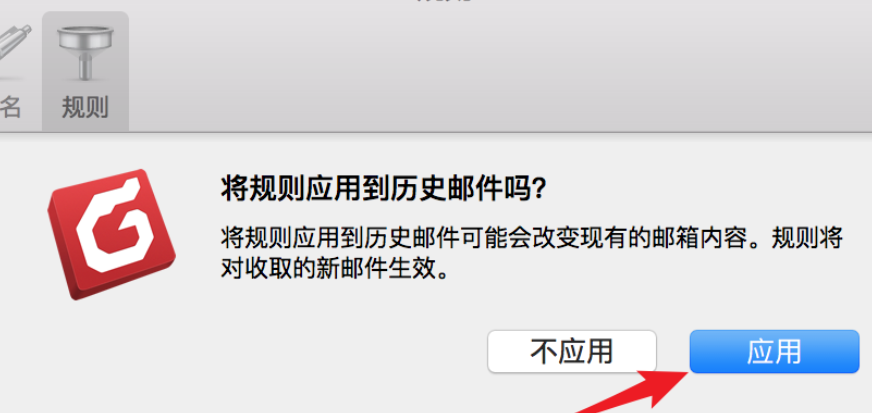
这样就创建了这个规则了,成功将骚扰邮件给屏蔽掉了。如果不再屏蔽这个邮件,点击取消左方的‘启用’勾选项,或直接删除掉这个规则即可。
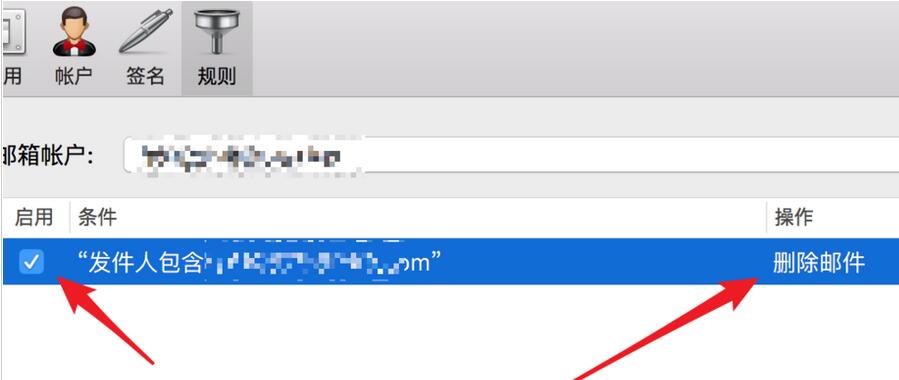
快来学习学习foxmail屏蔽某人邮件的操作过程吧,一定会帮到大家的。