相信很多朋友都遇到过以下问题,就是wps2019绘制思维导图的操作教程。针对这个问题,今天手机之家小编就搜集了网上的相关信息,给大家做个wps2019绘制思维导图的操作教程的解答。希望看完这个教程之后能够解决大家wps2019绘制思维导图的操作教程的相关问题。
如果你还不会操作wps2019怎样绘制思维导图的话,就来下文学习学习wps2019绘制思维导图的操作步骤吧,希望可以帮助到大家。
wps2019绘制思维导图的操作教程

首先来创建一个思维导图,点击新建->脑图->空白思维导图,如图所示:
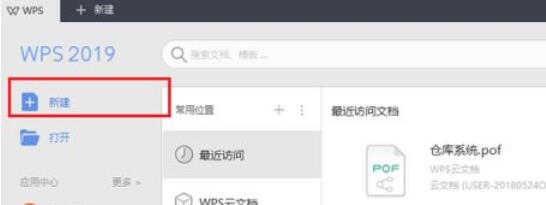
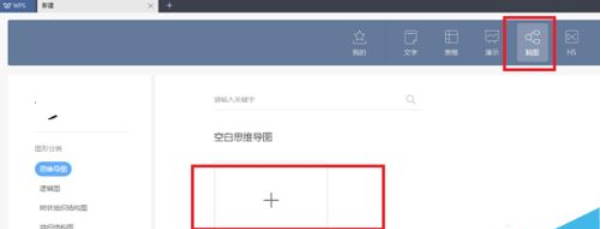
进去思维导图绘制界面之后,可以看到设置思维导图的节点样式,背景,线条,边框样式等,如图所示:
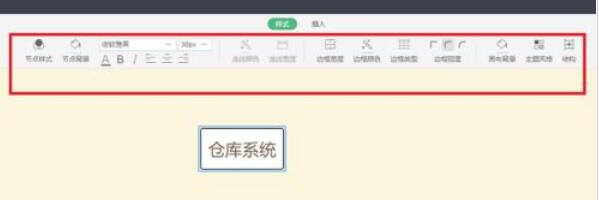
鼠标右键节点,可插入子主题,同级主题,父主题,对不需要的节点也能进行删除,生成节点之后,进行编辑文字,设置样式,如图所示:
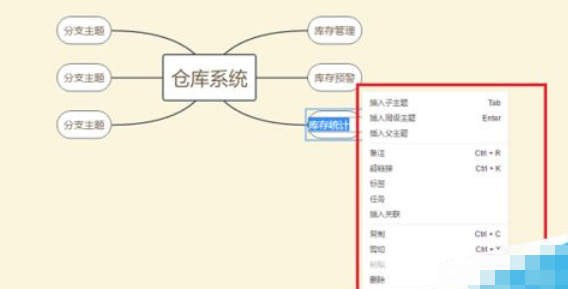
可以看到简单的操作后就绘制出了一个思维导图,如图所示:
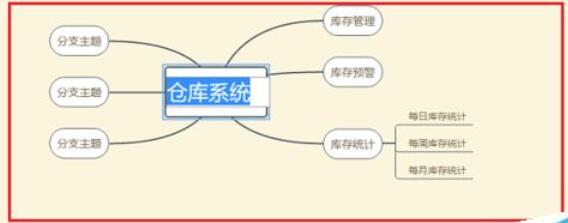
思维导图保存之后,可直接插入到文档中,点击插入->思维导图,选择要插入的思维导图,点击插入就完成了,如图所示:
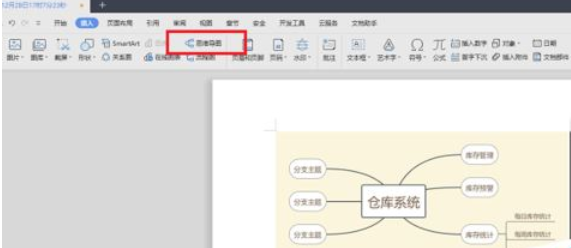
快来学习学习wps2019绘制思维导图的操作内容吧,一定会帮到大家的。