相信很多朋友都遇到过以下问题,就是CorelDraw2017导入和导出工作区的操作步骤。针对这个问题,今天手机之家小编就搜集了网上的相关信息,给大家做个CorelDraw2017导入和导出工作区的操作步骤的解答。希望看完这个教程之后能够解决大家CorelDraw2017导入和导出工作区的操作步骤的相关问题。
想必大家都应该知道CorelDraw2017吧,你们知道该怎么导入和导出工作区吗?大家可以去下文学习一下CorelDraw2017导入和导出工作区的操作步骤哦。
CorelDraw2017导入和导出工作区的操作步骤

导入工作区
1. 依次单击菜单栏“窗口>工作区>导入”命令。
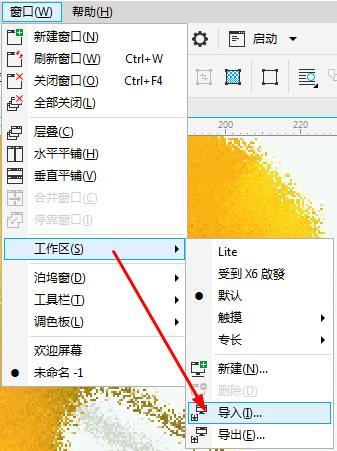
2. 在打开对话框,找到要导入的工作区文件,然后单击打开。
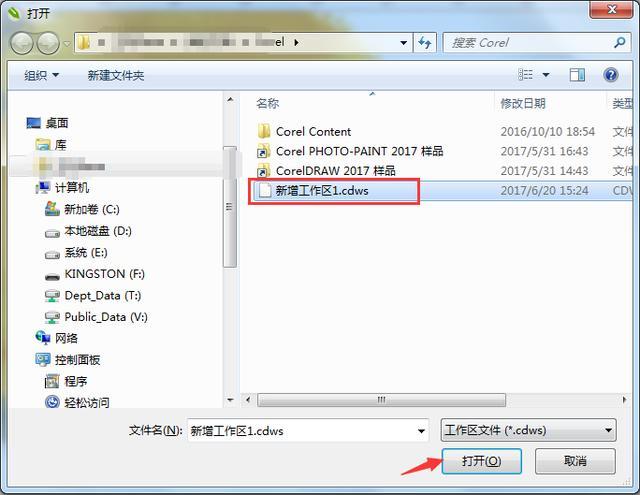
3. 在导入工作区对话框中,选择自己要导入的工作区元素。默认情况下,会选定所有工作区元素。
4. 可以选择将选定的工作区元素导入到:
① 当前工作区 — 将当前工作区的工作区元素替换为导入的工作区元素。例如,如果您选择导入所有工具栏,则当前工作区的工作栏会被导入的工具栏替换。
② 新工作区 — 创建包含导入工作区元素的工作区。
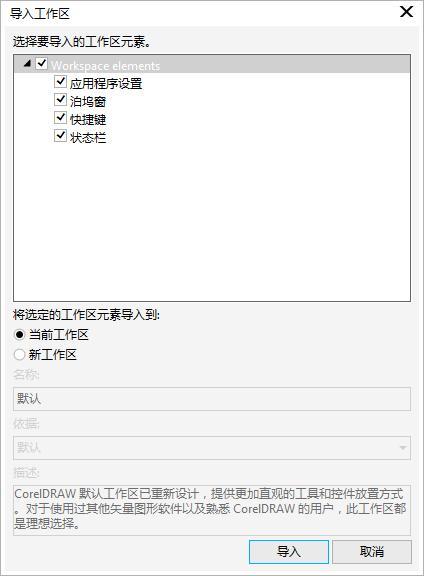
选择“新工作区”复选框,还可以在名称框里指定新工作区的名称。
从“依据”列表框中选择一个工作区,它会以现在的工作区为基础创建新的工作区,导入的工作区元素会和基础工作区合并。
在“描述”框里可以添加对该工作区的描述。
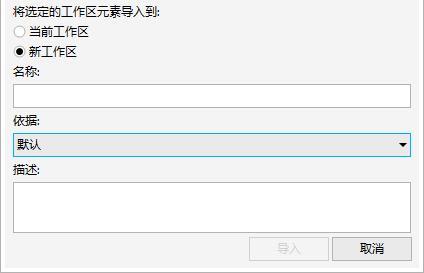
提示:创建工作区时不可用的所有新功能已被添加到导入的工作区中。新功能的位置可能与其在默认工作区中的位置不同。导入的工作区若是在 X6 和 X7
版本中创建的,则自定义图标可能缩放不当。
导出工作区
1. 依次单击菜单栏“窗口>工作区>导出”命令。
2. 启用要导出的工作区项目旁边的复选框,并单击导出。
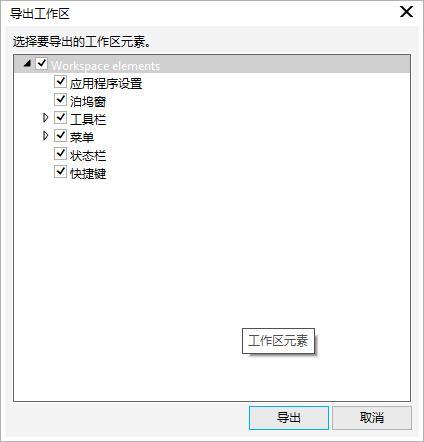
3. 在弹出的“另存为”对话框内,选择保存路径,在文件名框中。
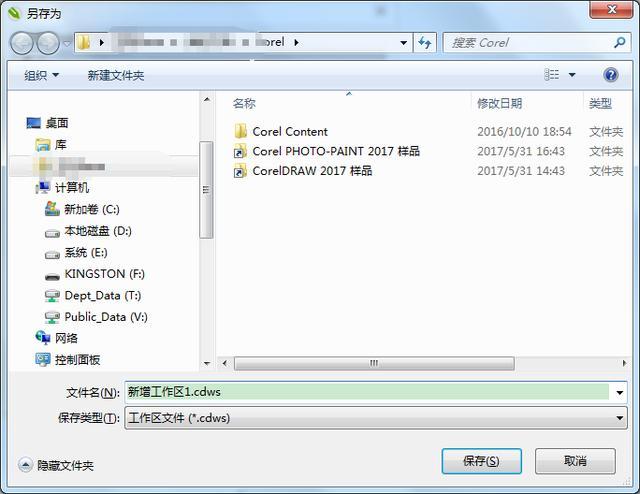
4. 单击保存,然后关闭对话框。
提示:可以导出的工作区项目包括泊坞窗、工具栏(包括属性栏和工具箱)、菜单和快捷键。工作区导出为 .cdws 文件。
以上就是CorelDraw2017导入和导出工作区的操作步骤,大家都学会了吧。