相信很多朋友都遇到过以下问题,就是AutoCAD2010画出虚线的详细介绍。针对这个问题,今天手机之家小编就搜集了网上的相关信息,给大家做个AutoCAD2010画出虚线的详细介绍的解答。希望看完这个教程之后能够解决大家AutoCAD2010画出虚线的详细介绍的相关问题。
AutoCAD2010有很多企业在使用,听说有人不知道如何画出虚线,一起来看看AutoCAD2010画出虚线的详细介绍吧,或许对你有帮到哦。
AutoCAD2010画出虚线的详细介绍

首先打开AutoCAD2010软件,再打开的AutoCAD2010软件窗口上面点击图层特性管理器按钮

点击图层特性管理器按钮后出现图层特性管理器窗口,在窗口上面点击新建图层按钮
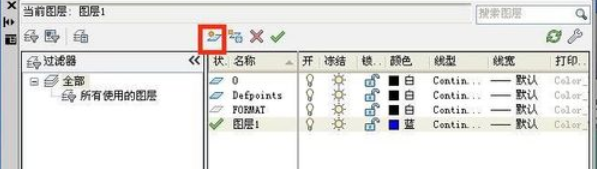
点击新建图层按钮后会在右侧出现一个新建的图层,点击图层的名称,将名称改成虚线,再点击图层的颜色,选择一个适合颜色。然后再点击图层的线型进行线性的选择。
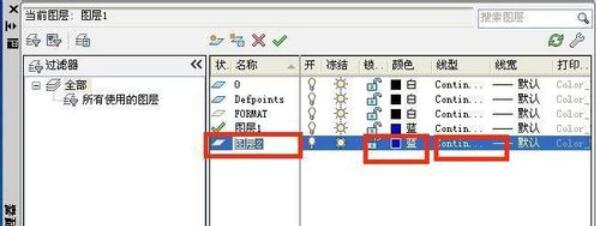
点击图层线型以后出现选择线型窗口,在窗口上选择合适的虚线线型,若没有,就点击窗口上面的加载按钮
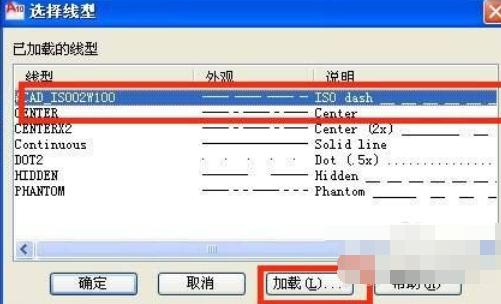
点击加载按钮后出现加载或重载线型窗口,在窗口上找到要选用的虚线线型然后点击确定

点击确定,再图层特性管理器窗口右边看到新建的图层的线型,点击该图层,再点击窗口上面的置为当前按钮把新建的图层设置成当前图层
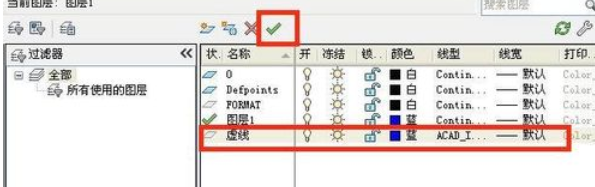
设定好虚线图层后,在设定虚线图层为当前图层的前提下画线,这样绘制出线就是虚线了。
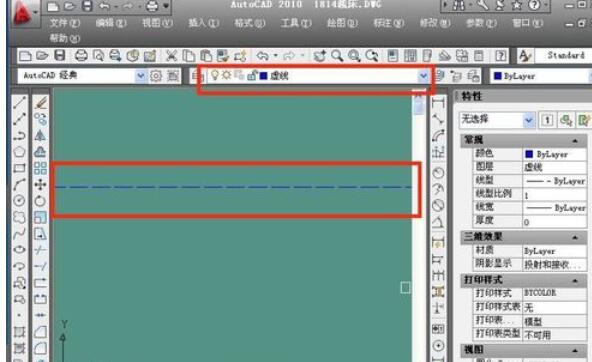
以上关于AutoCAD2010画出虚线的详细介绍,大家看完后可以去试试哦。