相信很多朋友都遇到过以下问题,就是Adobe Acrobat XI Pro将PDF中添加空白页的操作过程。针对这个问题,今天手机之家小编就搜集了网上的相关信息,给大家做个Adobe Acrobat XI Pro将PDF中添加空白页的操作过程的解答。希望看完这个教程之后能够解决大家Adobe Acrobat XI Pro将PDF中添加空白页的操作过程的相关问题。
提到Adobe Acrobat XI Pro软件,若想将PDF中添加空白页,应该如何操作呢?接下来请看Adobe Acrobat XI Pro将PDF中添加空白页的操作过程,希望可以帮到大家。
Adobe Acrobat XI Pro将PDF中添加空白页的操作过程

1.首先点击下载即可。
2.我们打开软件,导入一个pdf文件打开,然后点击工具。

3.然后在打开的工具列表中,我们点击页面打开。
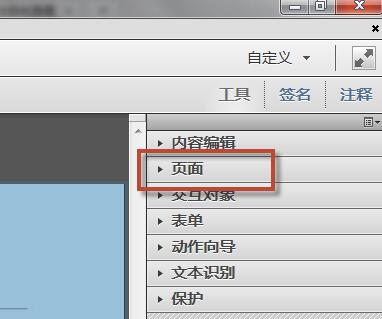
4.随后可以在页面中找到插入页面的项目,我们点击更多插入选项,在里面选择插入空白页面。
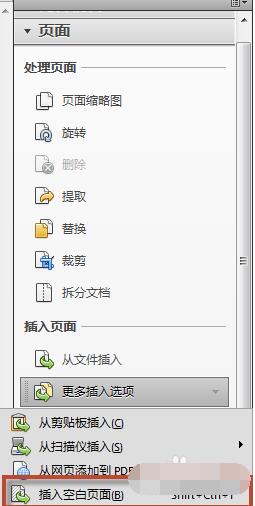
5.然后将会看到软件打开一个对话框,我们在里面选择插入位置,选择插入页数,点击确定。
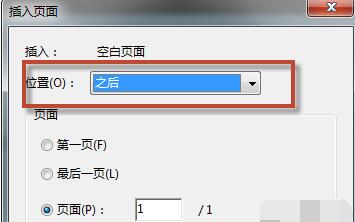
大家看完Adobe Acrobat XI Pro将PDF中添加空白页的操作过程后,应该都学会了吧。