相信很多朋友都遇到过以下问题,就是owerPoint Viewer做出精美海报的详细过程。针对这个问题,今天手机之家小编就搜集了网上的相关信息,给大家做个owerPoint Viewer做出精美海报的详细过程的解答。希望看完这个教程之后能够解决大家owerPoint Viewer做出精美海报的详细过程的相关问题。
部分新手表示自己也想使用owerPoint Viewer做出精美海报,却不清楚该怎么操作?那么接下来给你们分享一下owerPoint Viewer做出精美海报的详细过程吧,希望大家喜欢。
owerPoint Viewer做出精美海报的详细过程

首先我们打开PowerPoint Viewer软件,打开我们准备好的一个PPT空白模板即可。
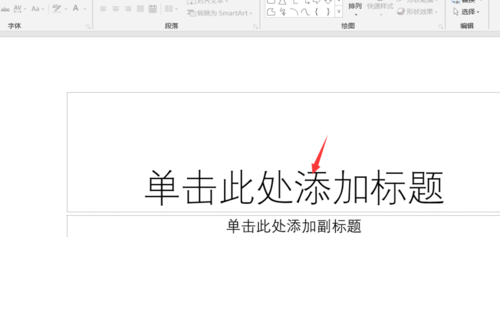
接着我们在文本框中输入我们的汉字一,然后将其字体调整为微软雅黑。
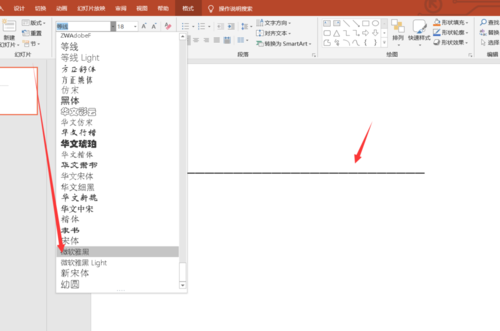
这时候我们选中文本框,点击文本效果选择转换,将其转换为波浪形,如下图所

然后我们调整我们的字符的大小和位置,让其波浪形更加明显,将其放大即可。
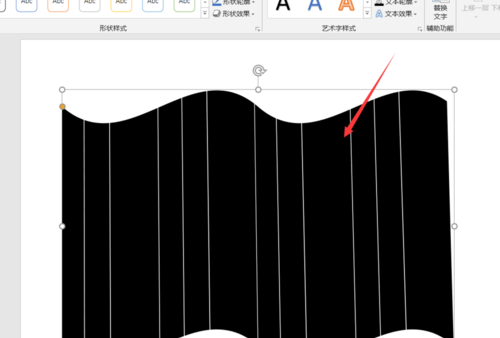
接下来我们找到我们准备好的图片素材,复制到我们的PPT页面当中,作为我们整个海报的主页面。
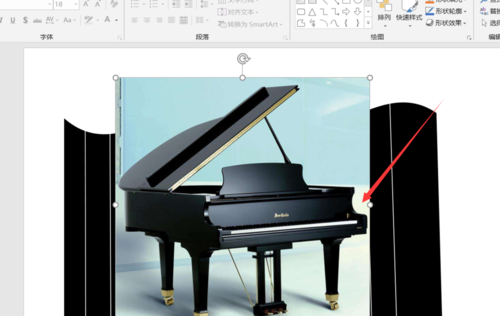
这时我们首先选中图片,然后选中下方的文本框,选择图片格式,合并形状下的相交即可。
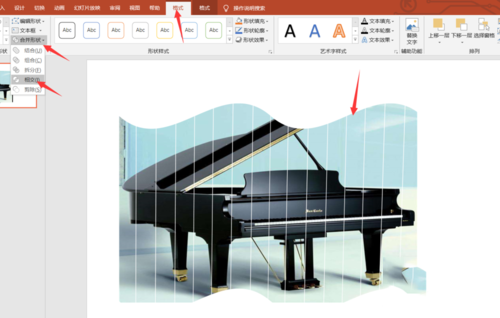
最后我们在配合上我们的文字并设置文字为微软雅黑,设置字体颜色为金黄色即可。

最后我们来看一下效果吧。今天的如何使用PPT来制作精美海报教程就为大家介绍到这里,希望对大家有所帮助。

以上分享的关于owerPoint Viewer做出精美海报的详细过程,大家是不是都学会了呀!