相信很多朋友都遇到过以下问题,就是火狐浏览器修改缓存文件夹的操作方法。针对这个问题,今天手机之家小编就搜集了网上的相关信息,给大家做个火狐浏览器修改缓存文件夹的操作方法的解答。希望看完这个教程之后能够解决大家火狐浏览器修改缓存文件夹的操作方法的相关问题。
估计有的用户还不了解火狐浏览器修改缓存文件夹的操作,下文小编就分享火狐浏览器修改缓存文件夹的操作教程,希望对你们有所帮助哦。
火狐浏览器修改缓存文件夹的操作方法

打开火狐浏览器主界面,在地址栏里输入about:config打开火狐的配置选项。
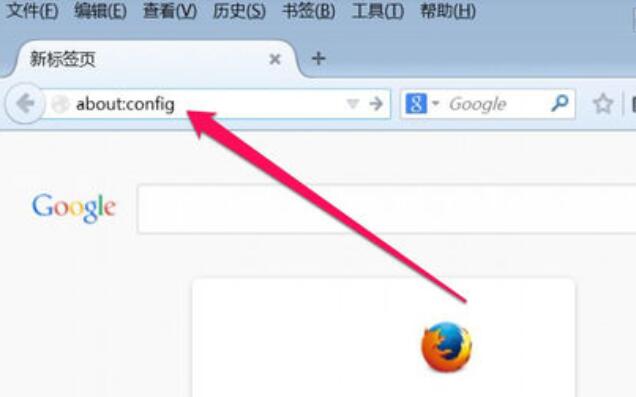
弹出安全警告提示,提示或会丢失质保,按“我保证会小心”按钮。
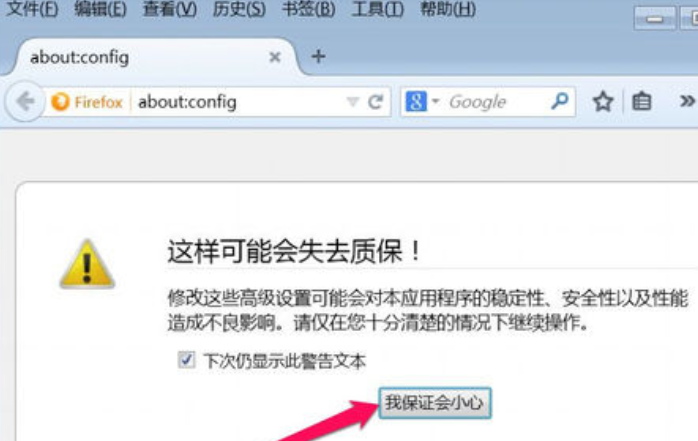
进入配置界面后,任意在一项上右键,选择“新建”下“字符串”这项。
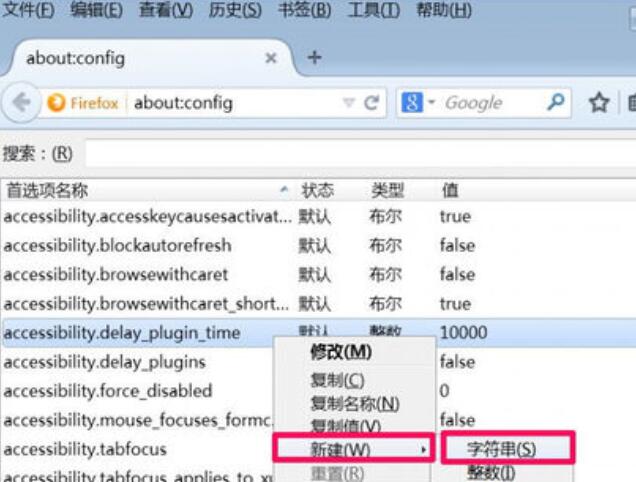
弹出个新建字符串框,在框中输入browser.cache.disk.parent_directory名称(即浏览器缓存磁盘目录设置),按确定。
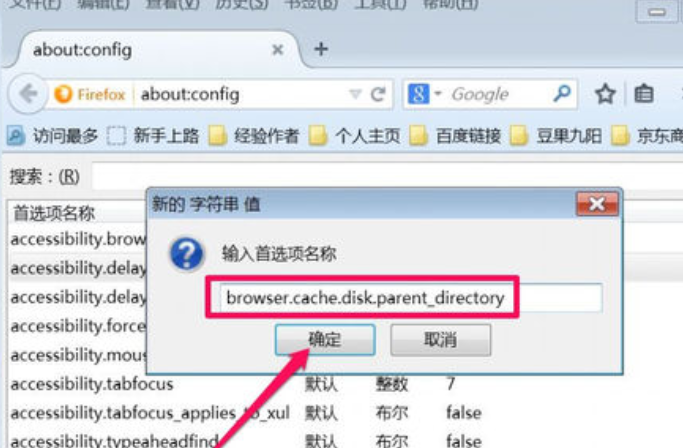
当确定后,弹出下一个框,输入新的缓存目录位置,磁盘能自选,目录可以自定义,小编要把缓存放到虚拟磁盘R上,即R:firefoxcache。
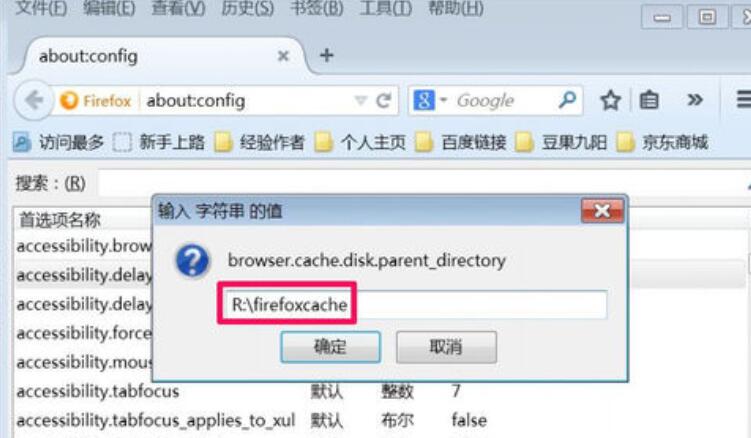
可以马上在配置里看到新建项目,一个是这个缓存占用的空间,一个是缓存路径,可以自由修改。
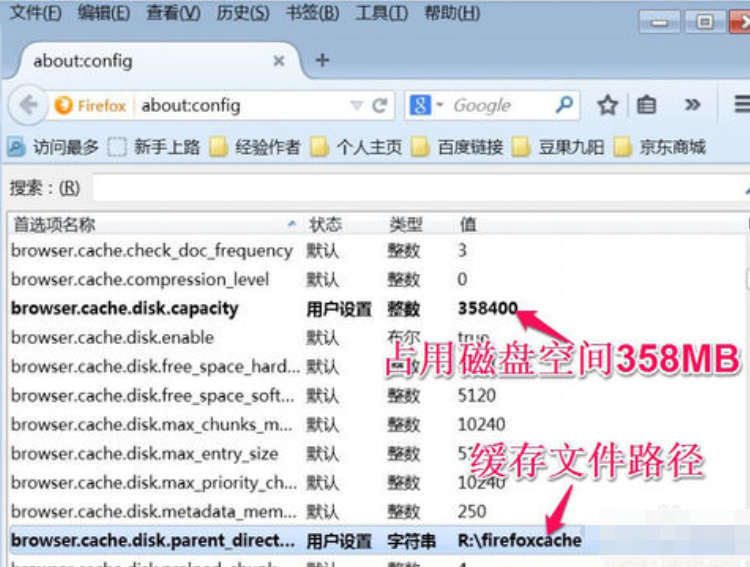
再新建一个字符串项目,操作与上面一样。
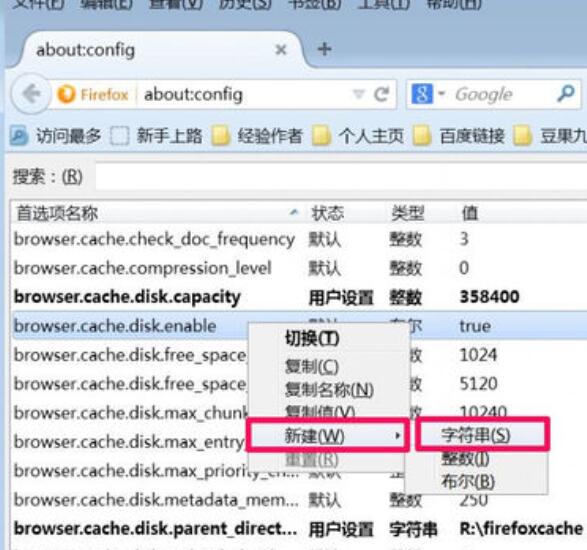
这一回,在弹出的框中输入browser.cache.offline.parent_directory名称,确定。
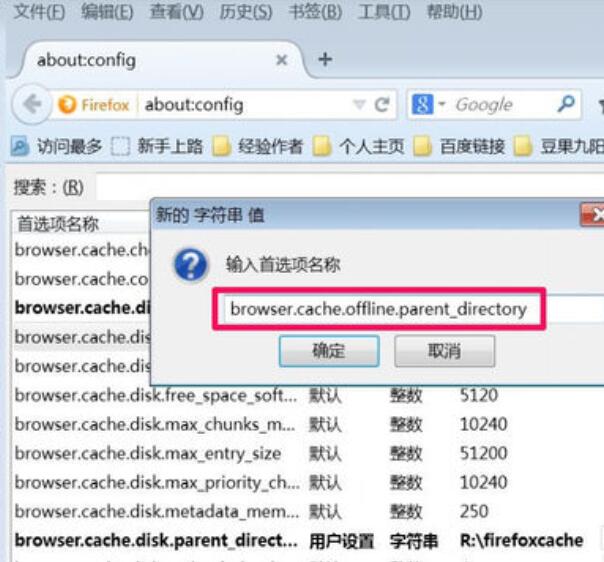
在下个框中,输入同样缓存路径R:firefoxcache,保存缓存文件在同一个文件夹中,确定。在上端的搜索框里,输入browser.cache.disk.enable,检查下,缓存磁盘是否已启用,若值为true(真),即为启用。如果值值为flase(假),则没启用,要改成true。
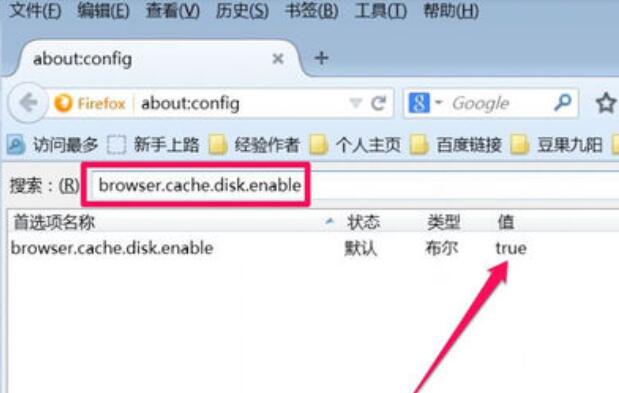
同样在搜索框中输入browser.cache.offline.enable,检查一下这一个是否启用,如果值为true,则表明启用。
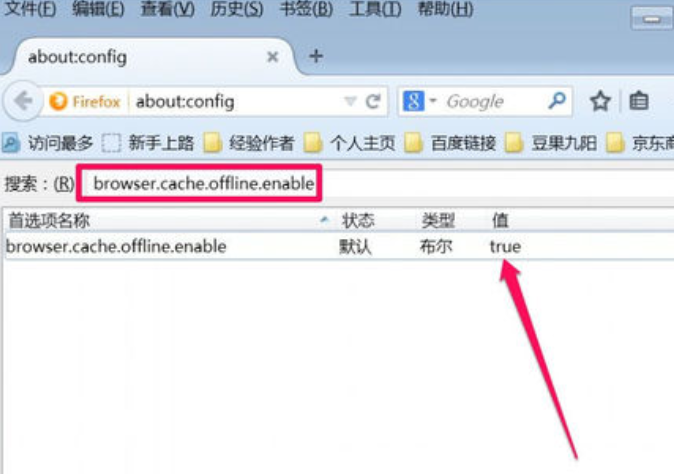
关闭火狐浏览器,重新启动一次,再在地址栏中输入about:cache,看看火狐的缓存文件夹是否修改成功了,若显示的路径为新修改的路径,则表明成功。
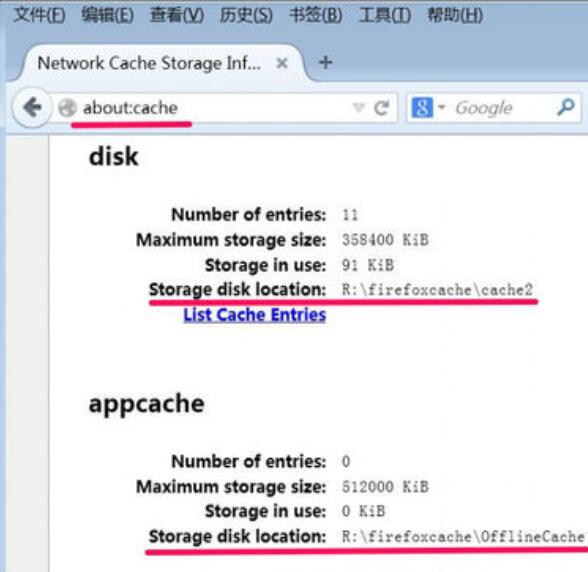
上面就是小编为大家带来的火狐浏览器修改缓存文件夹的操作流程,一起来学习学习吧。相信是可以帮助到一些新用户的。