相信很多朋友都遇到过以下问题,就是word2010绘制陶瓷纹理效果的操作教程。针对这个问题,今天手机之家小编就搜集了网上的相关信息,给大家做个word2010绘制陶瓷纹理效果的操作教程的解答。希望看完这个教程之后能够解决大家word2010绘制陶瓷纹理效果的操作教程的相关问题。
亲们或许不知道word2010怎样绘制陶瓷纹理效果的详细操作,那么今天小编就讲解word2010绘制陶瓷纹理效果的操作步骤哦,希望能够帮助到大家呢。
word2010绘制陶瓷纹理效果的操作教程

首先启动word2010,执行美化大师-图片命令,调出对话框。
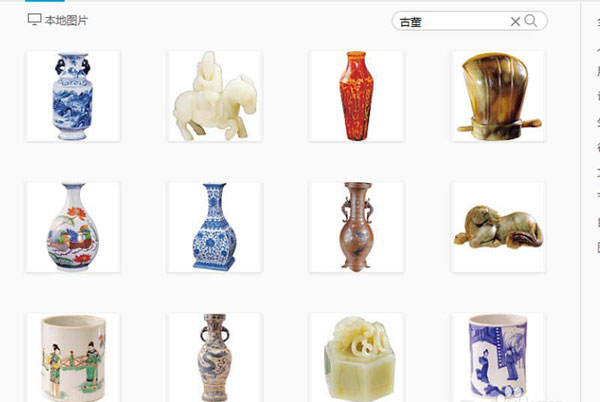
选择自己喜欢的瓷器,点击插入图片按钮,把图片插入文档中,调节大小。
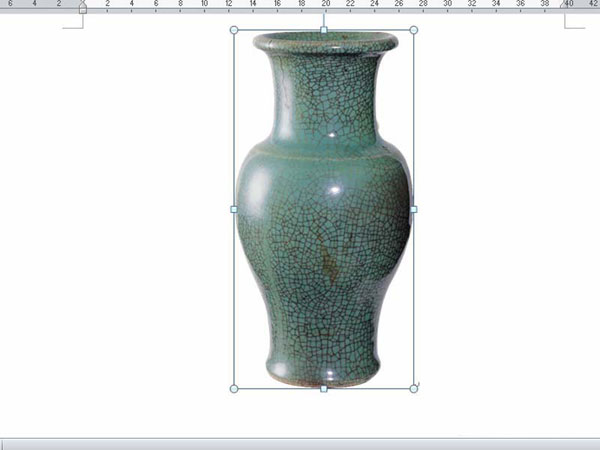
选择图片,执行格式-艺术效果-艺术效果选项命令,调出设置图片格式对话框。
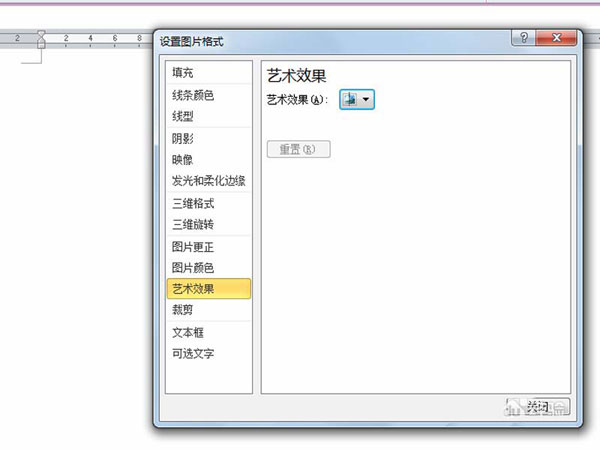
艺术效果设为胶状颗粒选项,颗粒大小设置为100,透明度为0,点击关闭按钮。

执行格式-颜色-其他变体颜色命令,从颜色菜单中选择蓝色,查看效果变化。

执行格式-图片样式命令,设置为居中矩形阴影效果,这样就制作完成了,若需要就能把图片另存为进行导出操作。

学完本文word2010绘制陶瓷纹理效果的操作过程,是不是觉得以后操作起来会更容易一点呢?