相信很多朋友都遇到过以下问题,就是excel2016将二维表转成一维表的操作方法。针对这个问题,今天手机之家小编就搜集了网上的相关信息,给大家做个excel2016将二维表转成一维表的操作方法的解答。希望看完这个教程之后能够解决大家excel2016将二维表转成一维表的操作方法的相关问题。
我们在使用excel2016的时候,想操作二维表转成一维表的话,各位伙伴们知道怎么操作吗?下文这篇教程就为各位带来了excel2016将二维表转成一维表的操作方法。
excel2016将二维表转成一维表的操作方法

1、准备原始数据,这里以“江苏省汽车上户总量”为模板来介绍将二维表转换成一维表的操作。
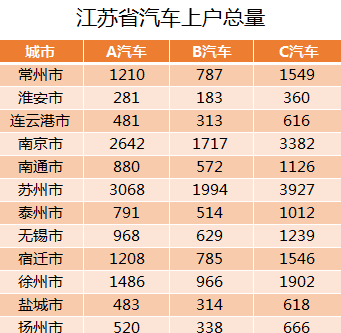
2、在excel中按ALT+D快捷点,调出“OFFICE旧版本菜单键序列”,在按P,调出“数据透视表和数据透视视图向导”
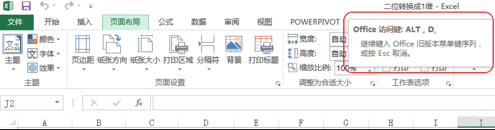
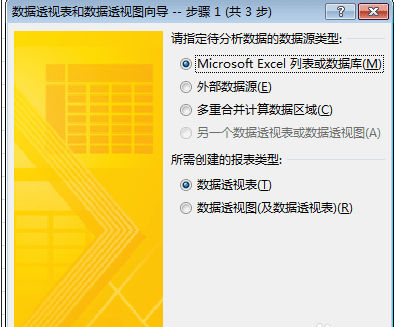
3、在“数据透视表和透视视图向导”中点选“多重合并计算数据区域”,单击下一步
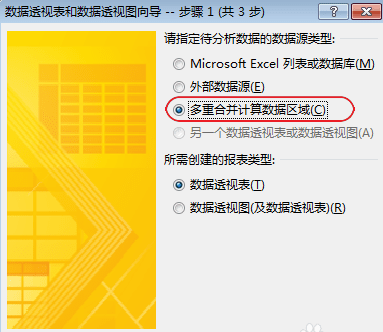
4、在“请指定所需的页字段数目”中选择“创建单页字段”
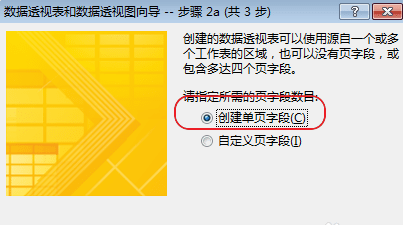
5、选定数据区域(注意:选择项不要包含合计),并将区域添加到“所有区域”
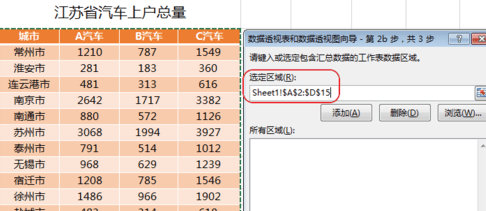
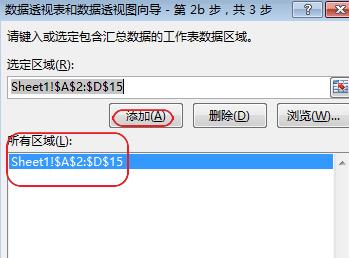
6、选定“数据透视视图”所在的工作表;数据透视视图默认的展现方式如下图;
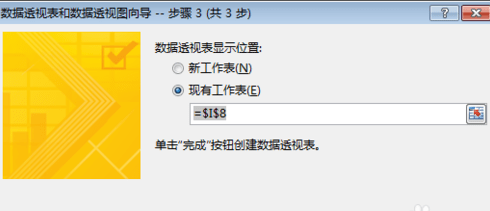
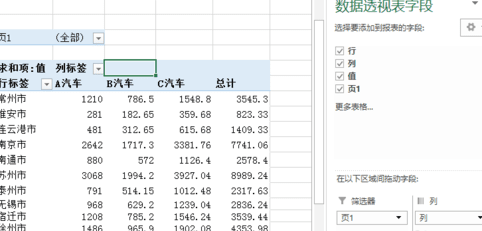
7、“数据透视表字段”只保留“值”这一个选项
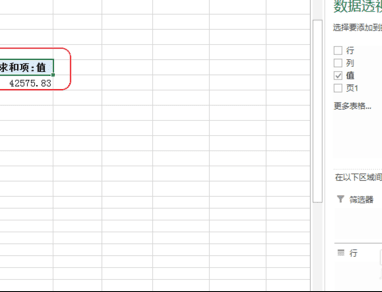
8、双击“求和项:值”的数值(本文中为42575.83),即可看到二维表已转成一维表;
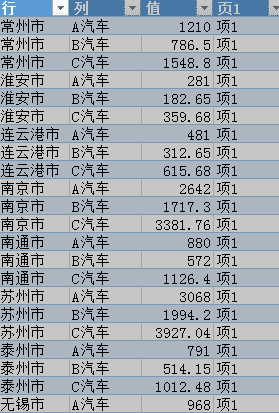
9、对该表进行部分的美化和修改,即可。
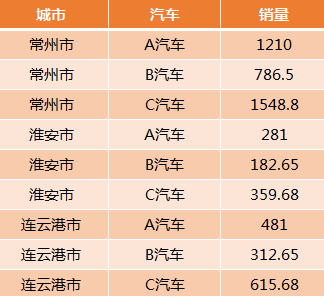
上文就讲解了excel2016将二维表转成一维表的操作流程,希望有需要的朋友都来学习哦。