相信很多朋友都遇到过以下问题,就是Word 2010设置自定义共用模板的操作方法。针对这个问题,今天手机之家小编就搜集了网上的相关信息,给大家做个Word 2010设置自定义共用模板的操作方法的解答。希望看完这个教程之后能够解决大家Word 2010设置自定义共用模板的操作方法的相关问题。
很多用户在使用Word 2010的时候,不是很熟悉其中怎么设置自定义共用模板?本期为你们带来的教程就描述了Word
2010设置自定义共用模板的操作方法。
Word 2010设置自定义共用模板的操作方法

打开Word 2010文档窗口,切换到“开发工具”功能区。在“模板”分组中单击“文档模板”按钮。
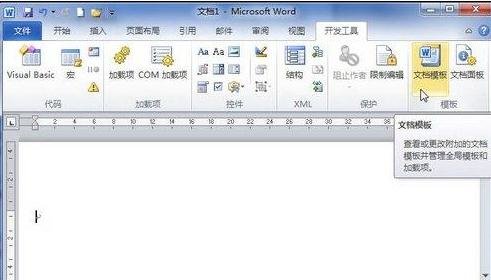
在打开的“模板和加载项”对话框中切换到“模板”选项卡,然后在“共用模板及加载项”区域单击“添加”按钮。
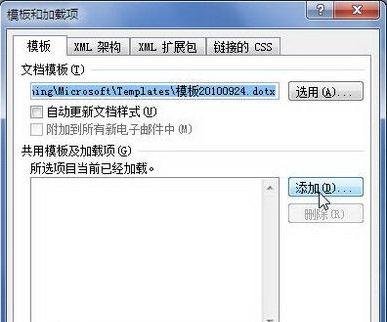
打开“添加模板”对话框,找到并选中准备设置为共用模板的Word 2010模板,并单击“确定”按钮。
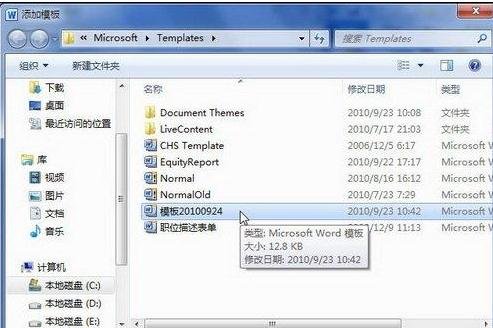
返回“模板和加载项”对话框,单击“确定”按钮应用当前设置,如图。
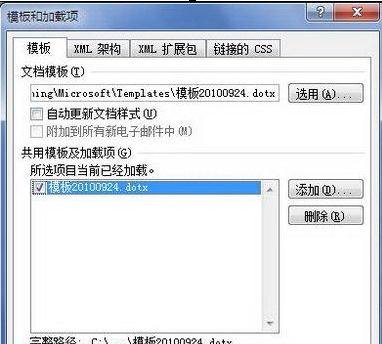
上文就讲解了Word 2010设置自定义共用模板的简单操作过程,希望有需要的朋友都来学习哦。