相信很多朋友都遇到过以下问题,就是word2010编辑公式的操作教程。针对这个问题,今天手机之家小编就搜集了网上的相关信息,给大家做个word2010编辑公式的操作教程的解答。希望看完这个教程之后能够解决大家word2010编辑公式的操作教程的相关问题。
现在使用word2010的朋友越来越多,而接下里的这篇文章小编就带来了word2010编辑公式的操作教程,感兴趣的朋友就跟小编一起来学习一下吧。
word2010编辑公式的操作教程

方法一
打开一个需编辑的word文档。将光标放在需要添加公式的地方。
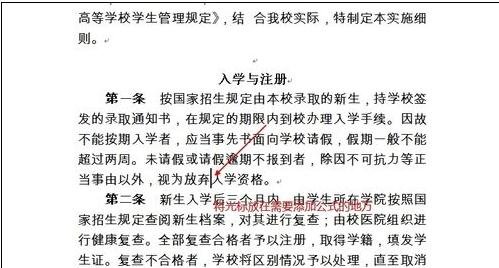

选择上面的“插入”,单击偏右边一点的“对象”。
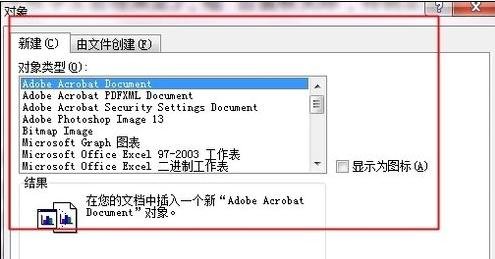
弹出了一个对象选择框。将下拉条往下拉,找到“Microsoft 公式 3.0 ”单击选定它,确定。
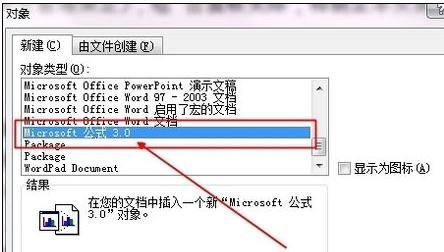
接下来就会在编辑文档中弹出一个公式编辑框,就能任意编写自己需要的公式了。
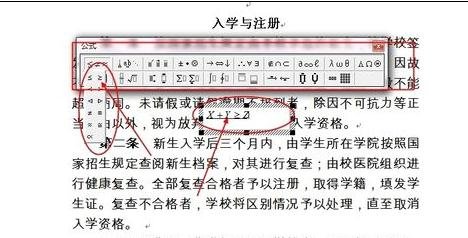
这里简单地编写了一个X+Y>=Z。效果如下:
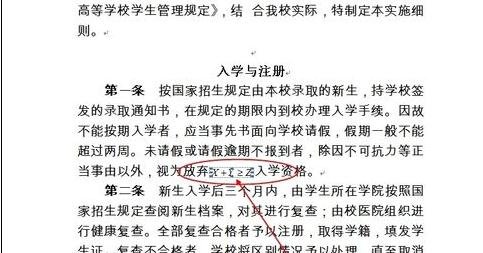
方法二:
公式如下面的图片中,如何在WORD中将其编辑处理,并在WORD中显示出来。
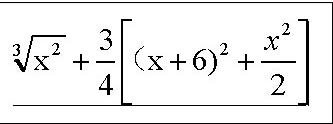
点击插入——公式,会有公式编辑器跳出来,可在这里编辑我们所需要的公式。
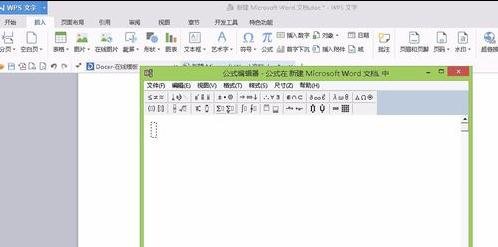
三次根号x的平方:在公式编辑器中选择根号,选择自己想要的样式。根号前方输入3,根号内输入X2。
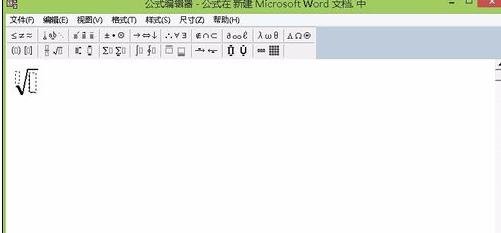
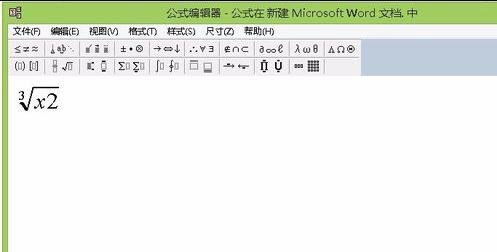
上面的图片可以看到,2没有在X的上方,所以这时要进行设置。选中2,并点击上下标模板中自己想要的样式。这样三次根号x的平方就完成了。
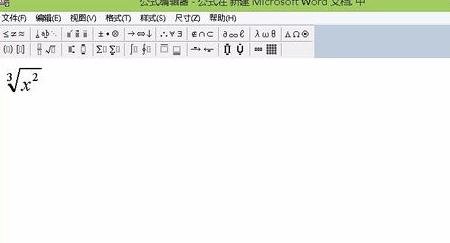
在三次根号x的平方后面输入+号。接着输入四分之三,选中分数模板,在下方输入4,上面输入3。
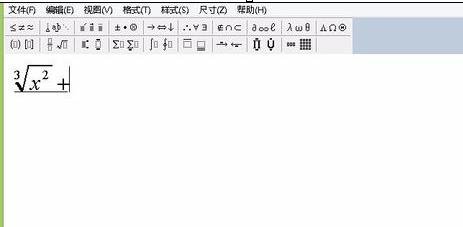
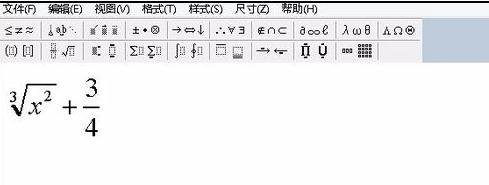
输入中括号:在围栏模板中,选中中括号;在选中小括号,在小括号内输入x+6;右边小括号后面输入2,再选中2,点击上标模板。
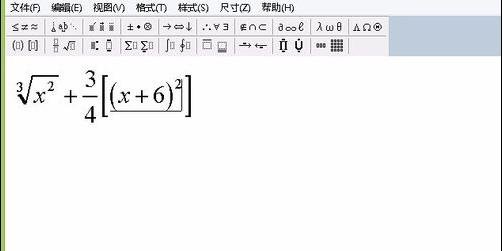
输入+号,再选择分数模板,分母上输入2,分子上输入x。这样公司在编辑器中就编辑完成了。
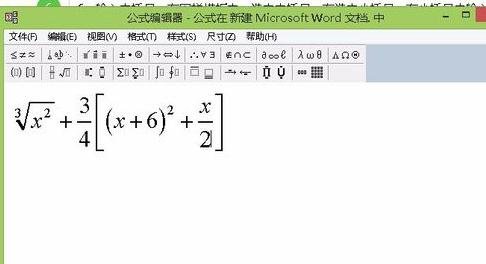
选中编辑好的公式点击文件——更新,关闭公式编辑器。编辑好的公式就到WORD中了。
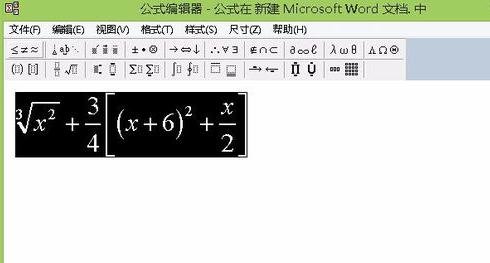
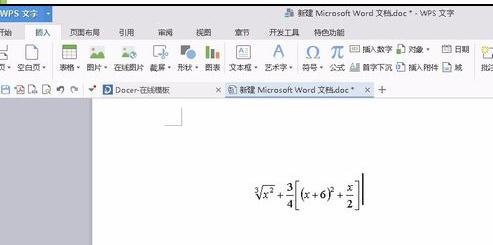
上面就是小编为大家带来的word2010编辑公式的操作教程,一起来学习学习吧。相信是可以帮助到一些新用户的。