相信很多朋友都遇到过以下问题,就是excel2007隐藏单元格内容的操作步骤。针对这个问题,今天手机之家小编就搜集了网上的相关信息,给大家做个excel2007隐藏单元格内容的操作步骤的解答。希望看完这个教程之后能够解决大家excel2007隐藏单元格内容的操作步骤的相关问题。
对才使用excel2007的小伙伴而言,进行隐藏单元格内容还有点难度,那么该怎么办呢?下面就是小编带来的excel2007隐藏单元格内容的操作步骤。不要错过哦!
excel2007隐藏单元格内容的操作步骤
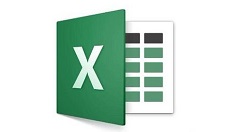
首先打开excel表格,按下“Ctrl+A”快捷键或直接点击表格左上角全选整个表格,单击右键,在弹出选项里点击“设置单元格格式”;
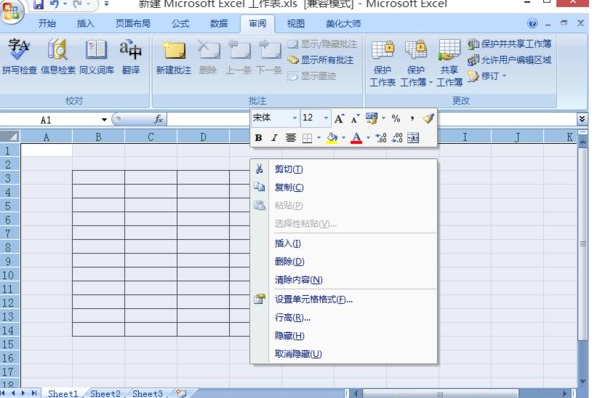
在“自定义系列”对话框里面点击【保护】,将“锁定”前面的“√”去掉,再单击【确定】;
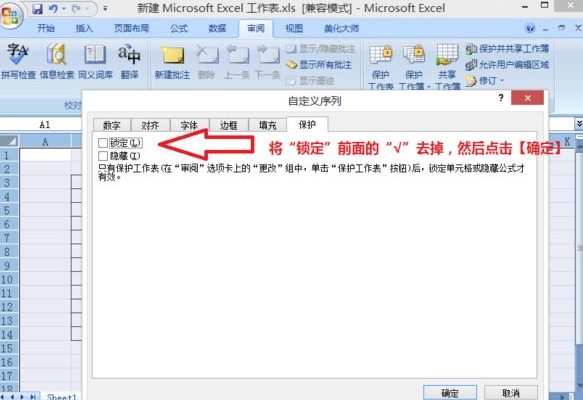
在excel表格里选择要保护的单元格,单击右键,在弹出选项里点击“设置单元格格式”;
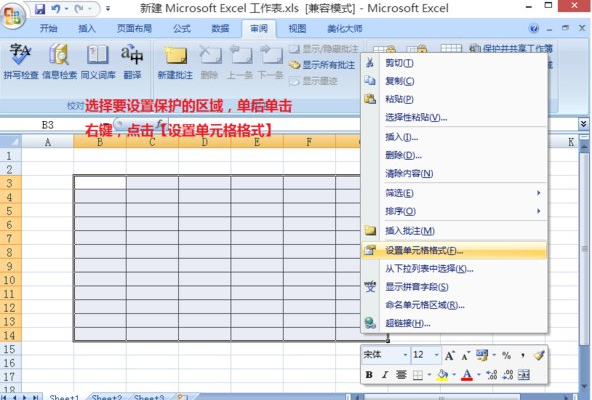
在“自定义系列”对话框里面点击【保护】,把“锁定”前面打上“√”,再单击【确定】;
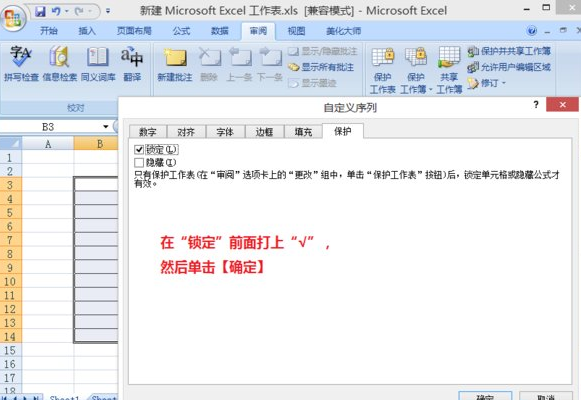
单击菜单栏下面的【审阅】,【保护工作表】,之后选择要保护的内容及格式,设置密码,单击【确定】;
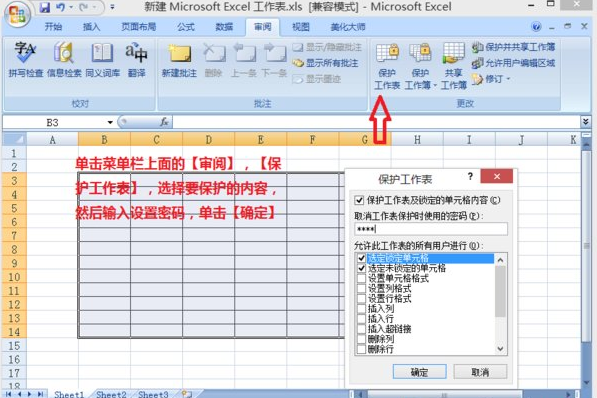
点击【保存】,excel表格里锁定部分单元格设置完成。
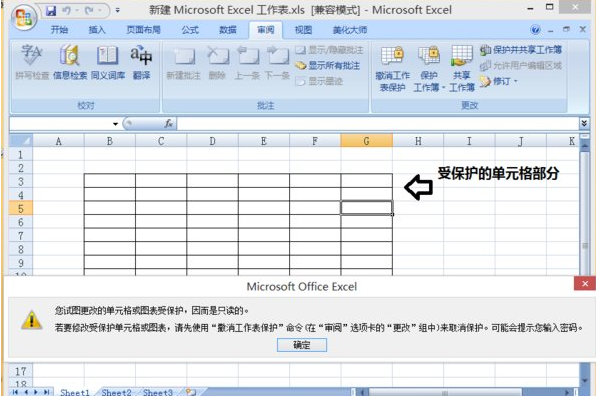
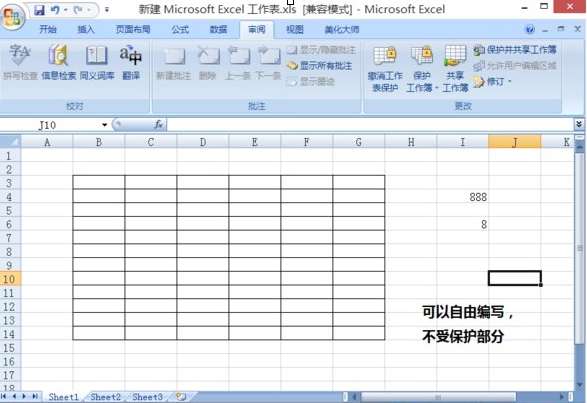
上面就是小编为大家带来的excel2007隐藏单元格内容的操作流程,一起来学习学习吧。相信是可以帮助到一些新用户的。