相信很多朋友都遇到过以下问题,就是sai绘图软件调整图层的操作教程。针对这个问题,今天手机之家小编就搜集了网上的相关信息,给大家做个sai绘图软件调整图层的操作教程的解答。希望看完这个教程之后能够解决大家sai绘图软件调整图层的操作教程的相关问题。
小伙伴们你们知道在sai绘图软件调整图层呢?今天小编很乐意与大家分享在sai绘图软件调整图层的操作教程,感兴趣的可以来了解了解哦。
sai绘图软件调整图层的操作教程

SAI默认界面里所有的面板均在左边,这里小编点击了窗口→图层关联面板显示在右边。
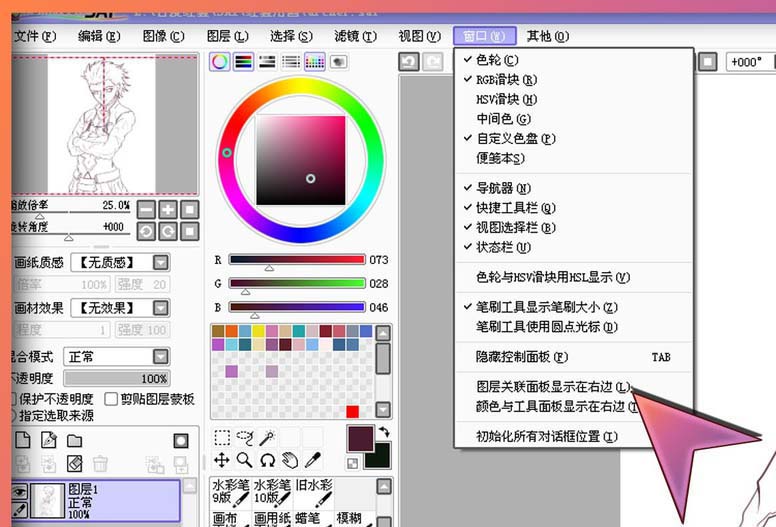
然后界面就会变得左右对称,画画的时候会舒心一点(当然也能让颜色与工具面板显示在右边)。
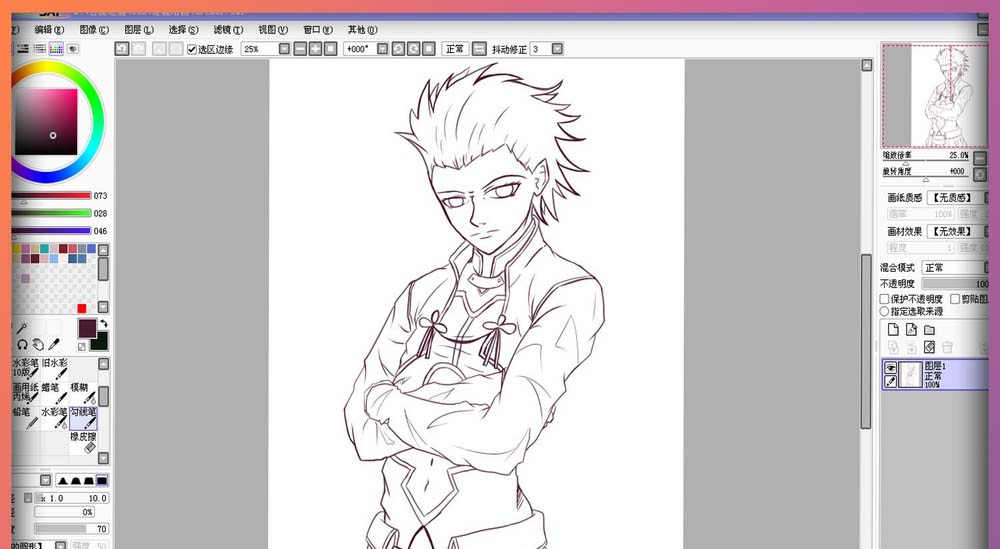
接下来进入主题,图层的应用。新建文件后得到的画布其实就是一个图层,他在图层面板中显示并被系统命名为图层1(可双击图层重新命名),在图层的缩略图上我们可以大致看到这个图层拥有的内容。
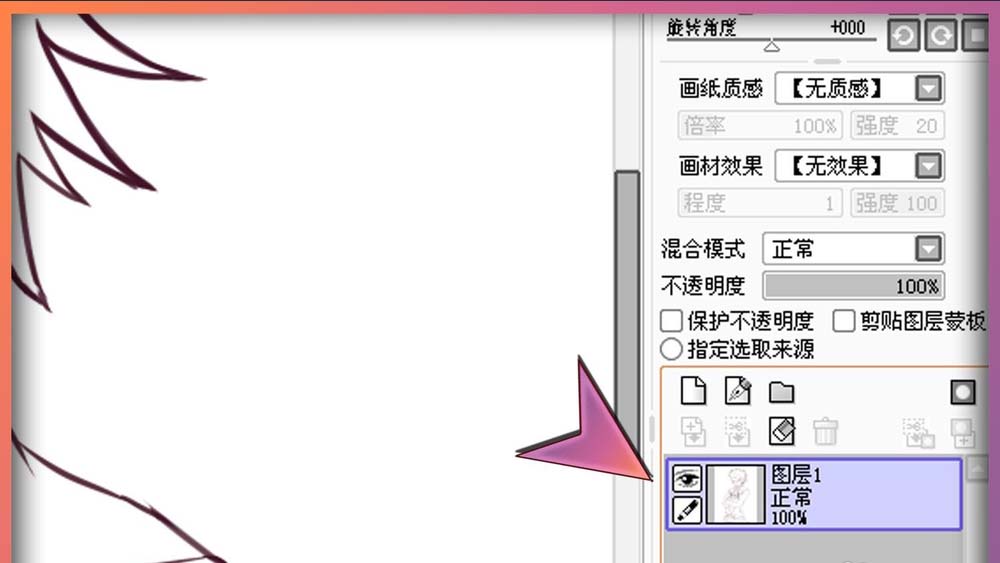
而点击图层面板上的新建图层可以得到图层2、图层3、图层3……
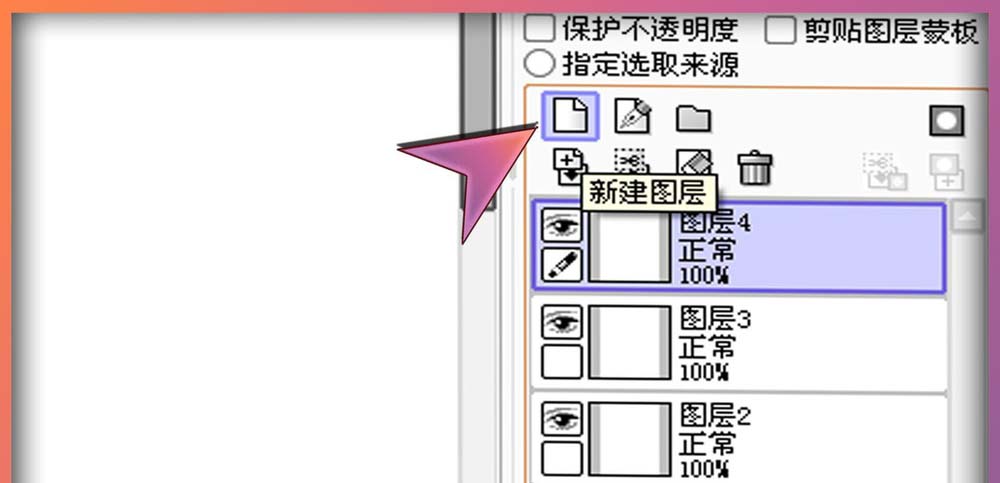
在图层2上画画不会让图层1上的画消失,但会遮盖住图层1与图层2重复的部分。
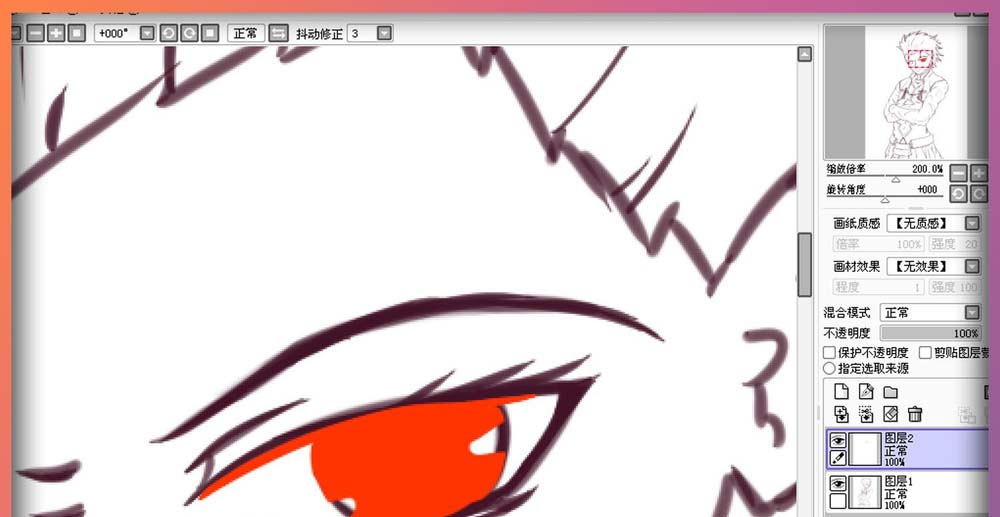
而我们的也能将图层2拖动到图层1下面,这样就变成图层1的线稿遮盖住图层2 的内容了。
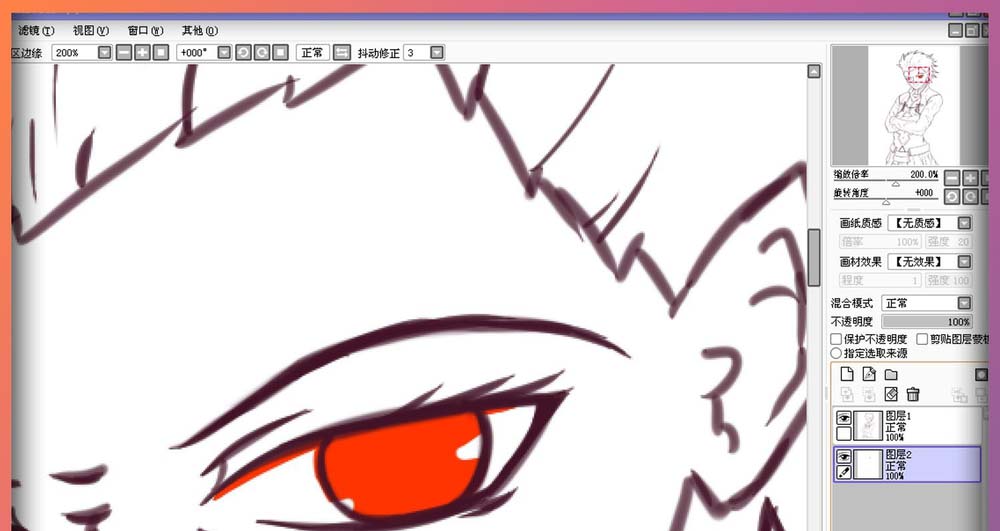
简单来说,上面图层的内容会覆盖(并不是清除)下面图层的内容,但下面没有被遮盖的部分依然会显示。
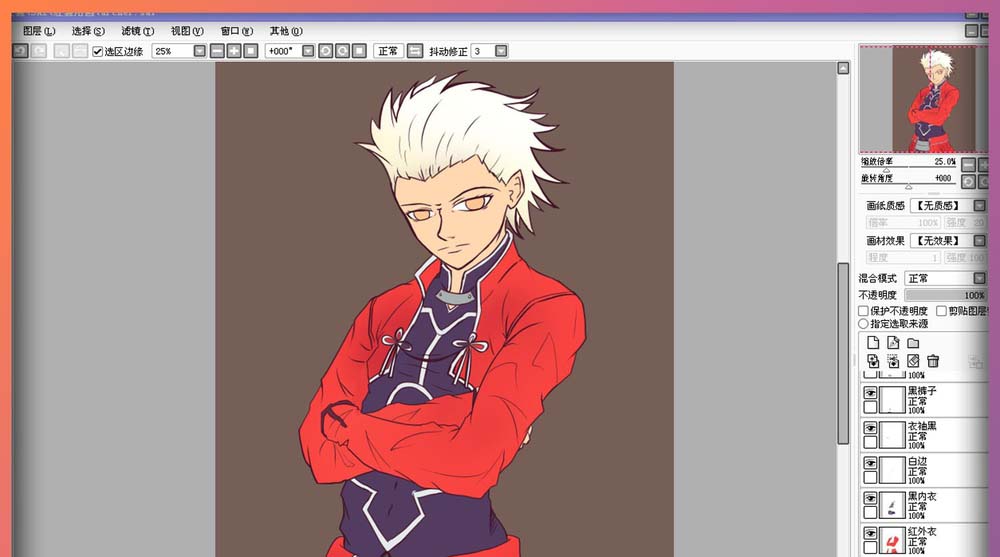
如果一幅画绘制有线稿,则要把线稿图层拖动到所有图层的最上面,这样在下面的图层上色不会让线稿有任何损坏。

分图层绘画的好处是方便修改,若觉得某个部分的颜色画得不是很好,可以点击这个图层在这个图层上重新画上另一种颜色。
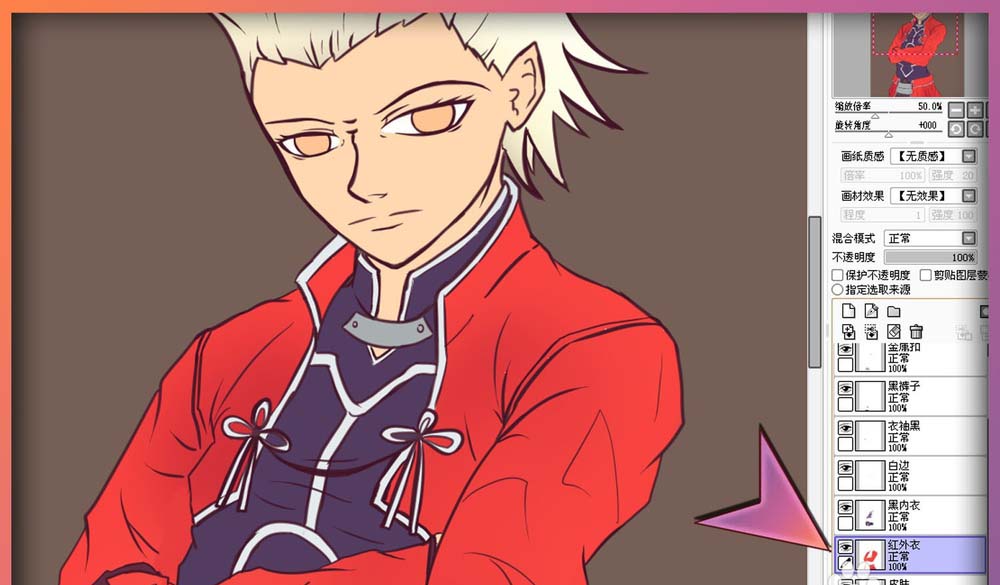
虽然小编这幅画有很多图层,但保存为JPGE或者其他图片格式后所有的图层都会合并成为一张图片,只有保存为SAI格式才会储存所有的图层构造,一幅画没画完保存为SAI格式后,下次打开依然会有许许多多图层存在,可以接着画。
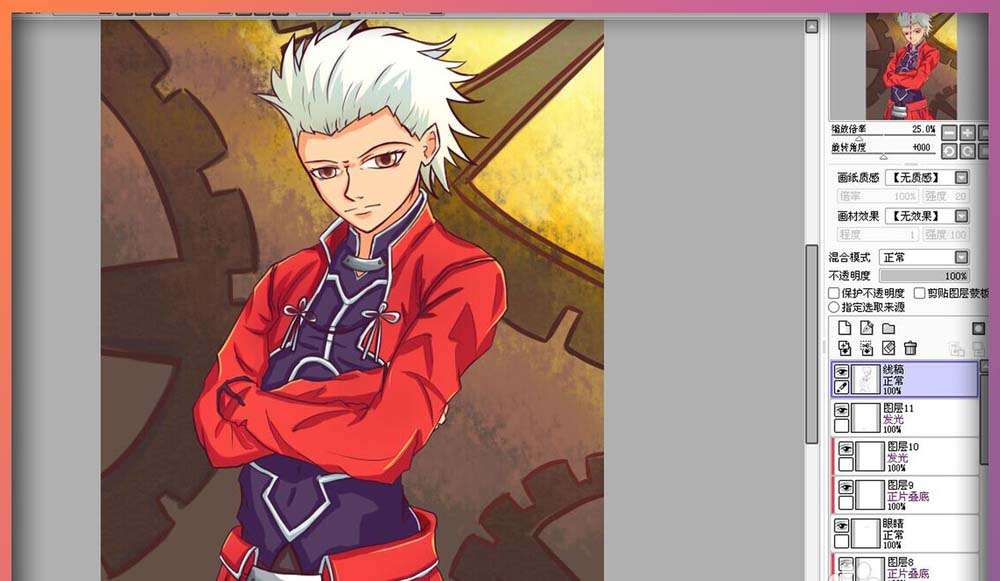
上面就是小编为大家带来的sai绘图软件调整图层的操作过程,一起来学习学习吧。相信是可以帮助到一些新用户的。