相信很多朋友都遇到过以下问题,就是火狐浏览器调试工具详细操作方法。针对这个问题,今天手机之家小编就搜集了网上的相关信息,给大家做个火狐浏览器调试工具详细操作方法的解答。希望看完这个教程之后能够解决大家火狐浏览器调试工具详细操作方法的相关问题。
刚入手火狐浏览器的用户,大概对调试工具还不清楚,现在就跟着小编一起来看一下火狐浏览器调试工具详细操作方法吧。
火狐浏览器调试工具详细操作方法

先打开火狐浏览器的调试工具,下面就是调试工具栏
![]()
因为调试基本上只用到前四个图标,所以在此,只介绍前四个
1、从页面中选择一个元素
鼠标点击这个图标后,鼠标在页面上就可以选择元素,点击选择的元素,就会迅速定位到该元素的代码上。当页面元素非常多时,用这个方法选择要找到的元素非常方便。
2、查看器
这个图标的功能是,显示web页面代码的结构,当鼠标在代码中移动到某个元素的上面时,web页面的这个元素就会高亮显示。
3、控制台
一般调试时在代码中能使用console.log(‘要输出的内容’)这条语句在控制台中查看输出,用于调试简单的错误。
控制台页面是与当前打开的页面处于同一个环境的,也就是说,当前页面的控制台只对当前页面有效,控制台能看做是页面的js运行的一个延伸。而且,控制台可以输入输出,也可更改页面的显示。
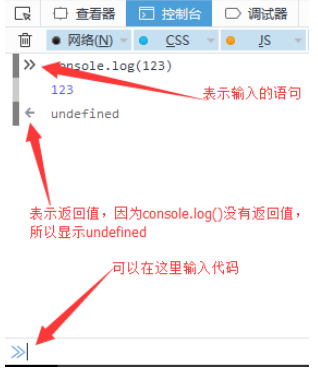
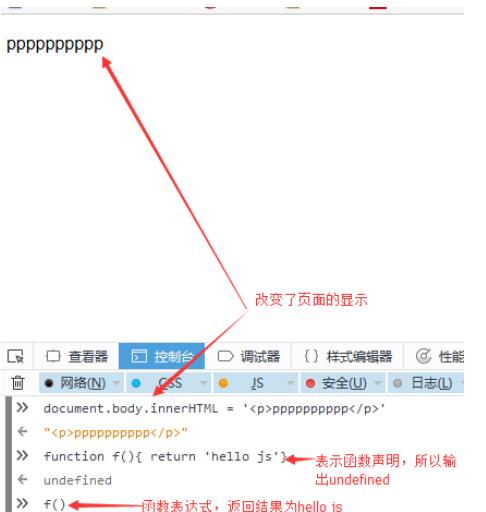
如上图,改变了页面的显示,函数声明这个地方,可能会根据浏览器的版本不同而输出有所不同。
4、调试器
![]()
设置断点
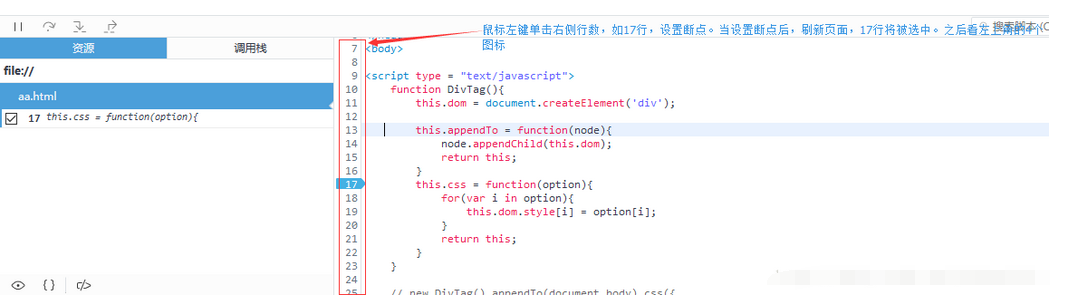
这是页面刷新后,左上角的四个图标。
第一个图标(F8),当你设置两个或两个以上的断点时,点击一下,直接运行到下一个断点。
第二图标(F10),当点击这个图标时,相当于一个函数一个函数的执行
第三个图标(F11),当点击这个图标时,相当于一步一步的执行。
上述三个图标,经常一起用,用时观察右侧栏显示。
点击添加监视表达式,将你需监视的变量写进去即可
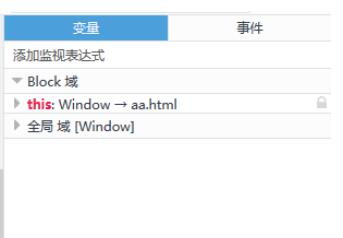
5、条件断点
在行数上鼠标右单击,选择添加条件断点,在弹出输入框内输入条件,当符合条件时,断点停止执行。
以上就是火狐浏览器调试工具详细操作方法,大家都学会了吧。