相信很多朋友都遇到过以下问题,就是win10系统使用内置放大镜的具体步骤。针对这个问题,今天手机之家小编就搜集了网上的相关信息,给大家做个win10系统使用内置放大镜的具体步骤的解答。希望看完这个教程之后能够解决大家win10系统使用内置放大镜的具体步骤的相关问题。
有很多朋友会被win10系统使用内置放大镜的具体步骤困惑住,所以小编就分享了win10系统使用内置放大镜的详细教程,感兴趣的朋友就跟小编一起来学习一下吧。
win10系统使用内置放大镜的具体步骤

1、我们点击win10的“开始”菜单
2、选择“电脑设置”;如图所示:
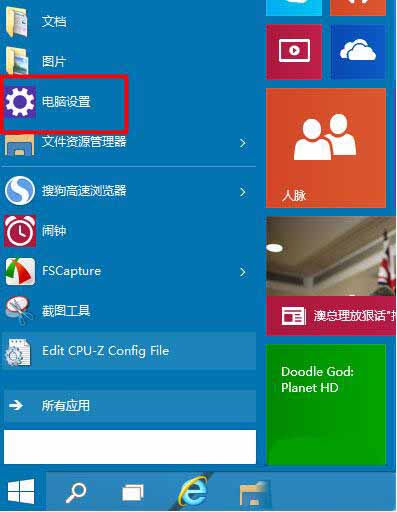
3、在电脑设置中我们选择“轻松使用”;如图所示:
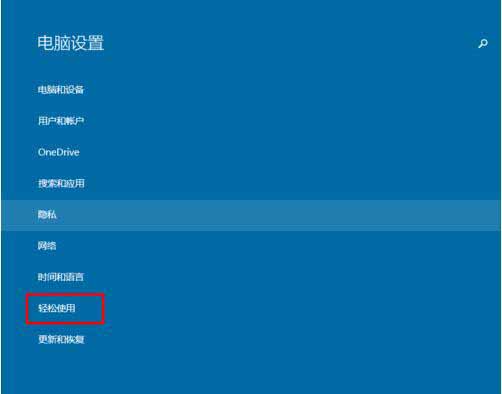
4、在“轻松使用”中我们选择“放大镜”;如图所示:
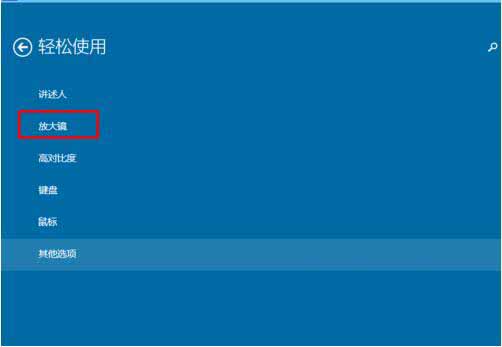
5、我们首次打开,他一般情况下是关闭的。如图所示:
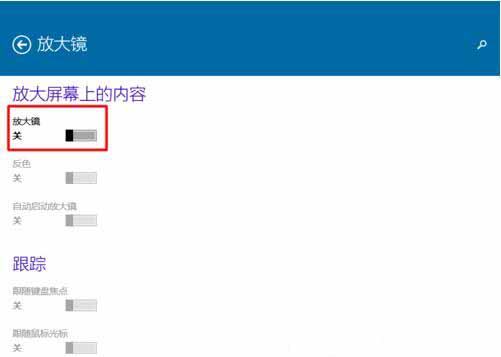
6、如果我们想打开,我们直接选择“打开”如图所示:
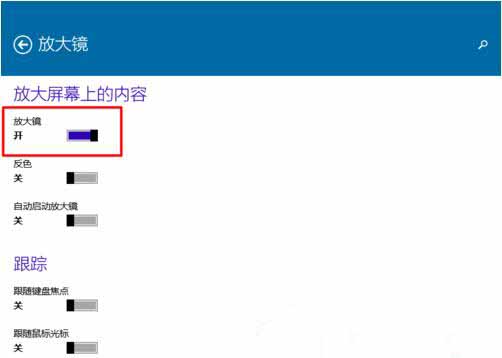
7、这样我们在屏幕上就能够显示我们的放大镜了。我们可以使用鼠标直接点击或者移动。如图所示:
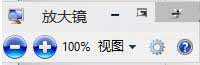
8、我们可以设置放大大小,这样我们移动鼠标就可以进行放大我们的文字或者桌面了。如图所示:

上面就是小编为大家带来的win10系统使用内置放大镜的具体步骤,一起来学习学习吧。相信是可以帮助到一些新用户的。