相信很多朋友都遇到过以下问题,就是PPT制作彩红颜色的图形的操作方法。针对这个问题,今天手机之家小编就搜集了网上的相关信息,给大家做个PPT制作彩红颜色的图形的操作方法的解答。希望看完这个教程之后能够解决大家PPT制作彩红颜色的图形的操作方法的相关问题。
一些网友表示还不太清楚PPT制作彩红颜色的相关操作,而本节就介绍了PPT制作彩红颜色的简单操作,还不了解的朋友就跟着小编学习一下吧,希望对你们有所帮助。
PPT制作彩红颜色的图形的操作方法

首先打开PPT,删掉幻灯片上的文本框,插入形状\"曲线\",画出一条自由曲线。
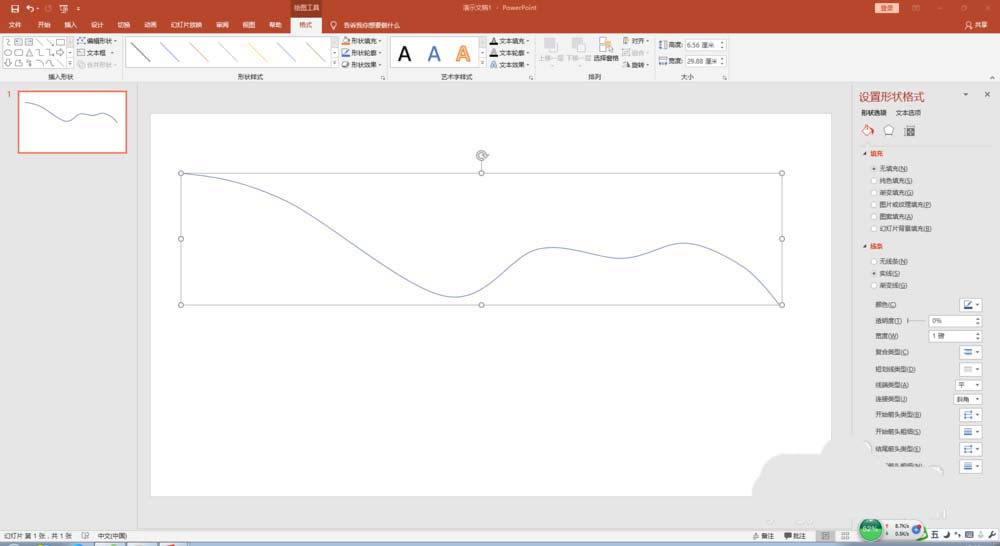
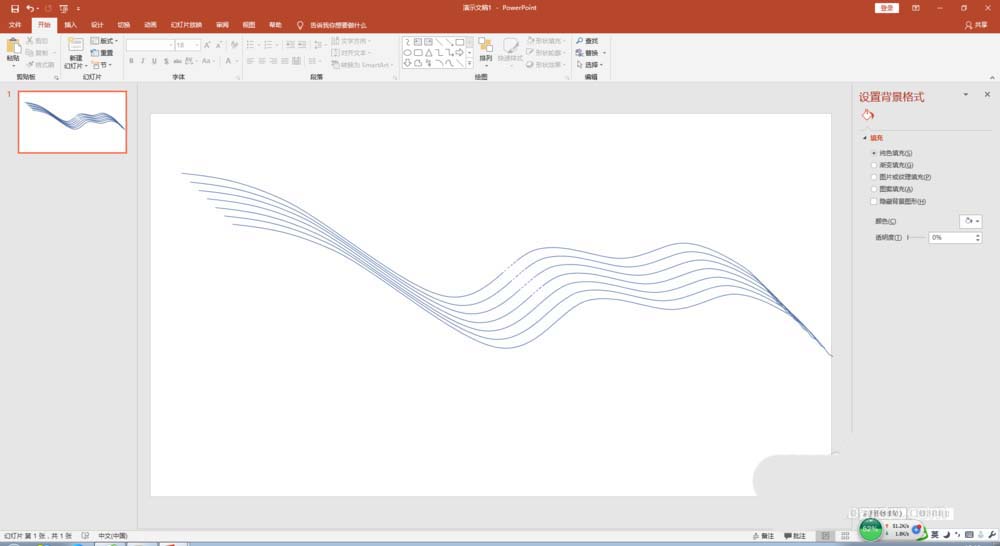
按下\"Ctrl+D\"键,复制曲线,共七条。
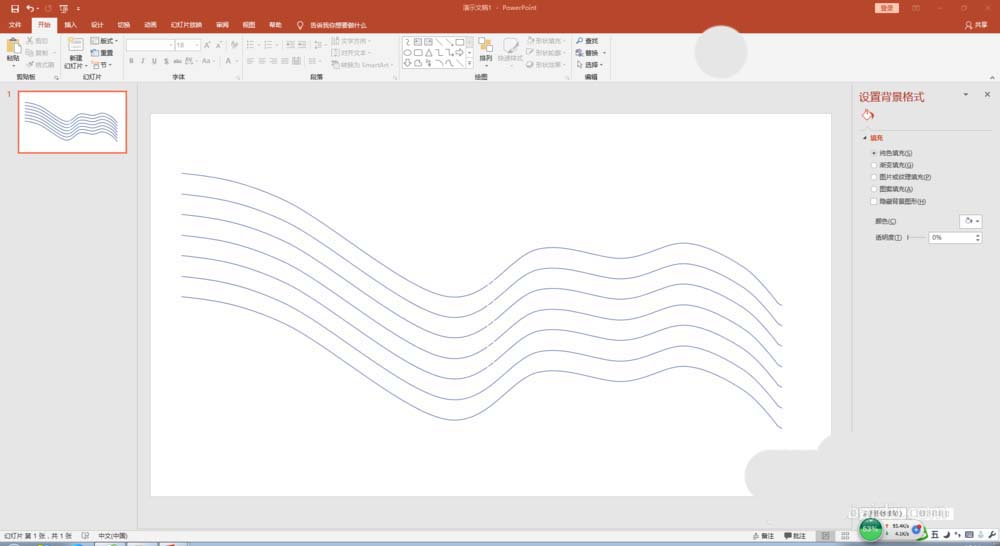
调整曲线之间的纵向距离,使用”对齐“工具,执行”左对齐“”纵向分布“。
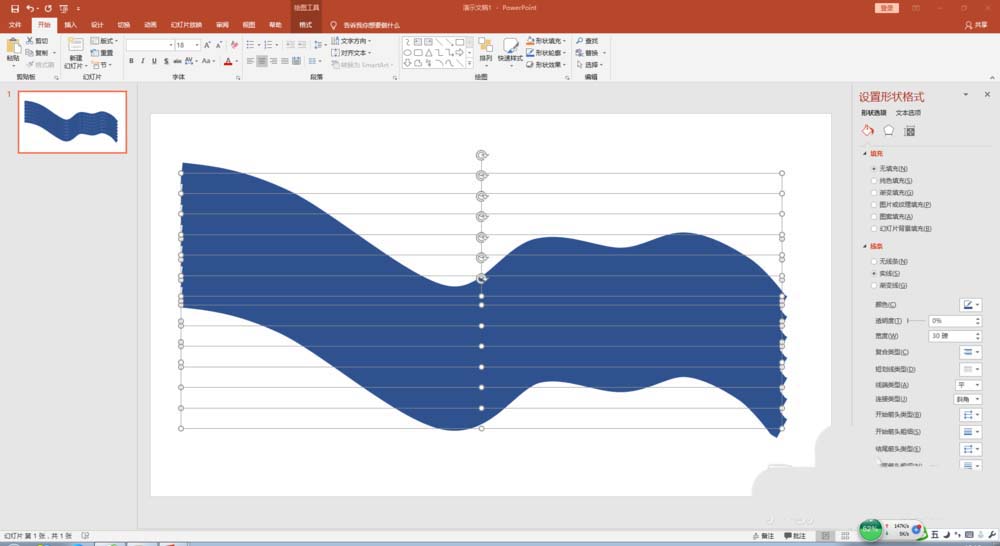
全选所有曲线,设置格式,将线条加粗到30磅左右(可根据曲线之间的纵向距离确定,以不宜间隙为宜)
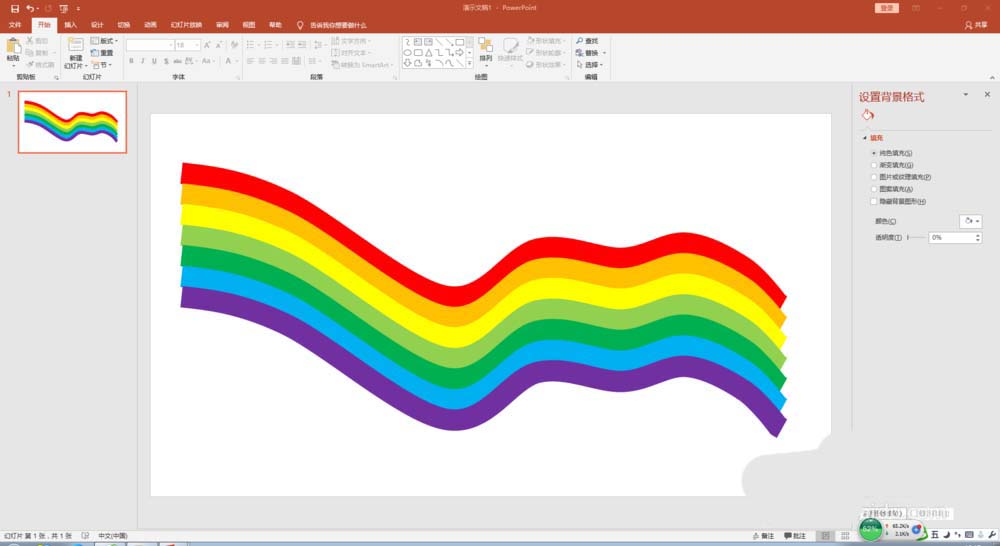
依次为曲线设置不同颜色。之后,可把曲线组合起来,形成一个整体。
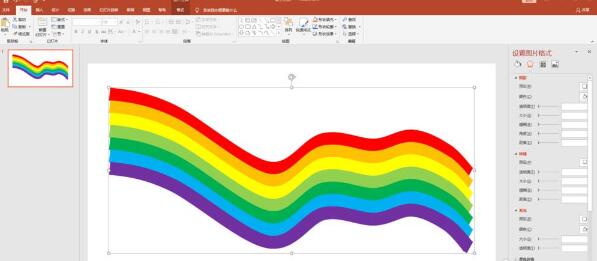
若觉得两端不够整齐,可使用合并形状中的拆分工具,将边缘部分拆分,去除。
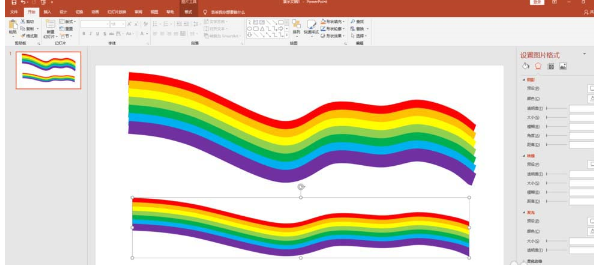
最后效果如图所示:
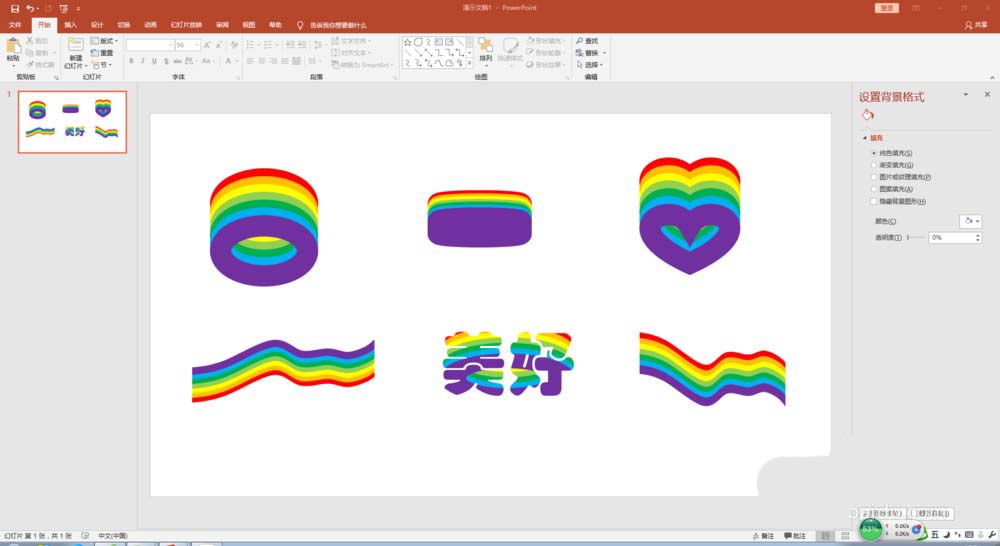
还不了解PPT制作彩红颜色的图形的操作过程的朋友们,不要错过小编带来的这篇文章哦。