相信很多朋友都遇到过以下问题,就是excel2007设置分页符的详细操作教程。针对这个问题,今天手机之家小编就搜集了网上的相关信息,给大家做个excel2007设置分页符的详细操作教程的解答。希望看完这个教程之后能够解决大家excel2007设置分页符的详细操作教程的相关问题。
excel2007有不少优点,给很多办公人士工作上带来了帮助。今天笔者就专门讲解了如何设置分页符.的操作内容,下面一起来看看excel2007设置分页符的详细操作教程吧,相信会有帮助哦。
excel2007设置分页符的详细操作教程
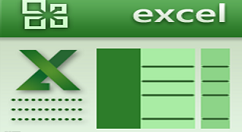
首先依次点击【视图】--->【分页预览】
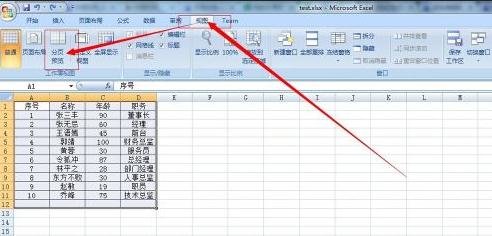
分页预览的效果效果如图所示,其中为演示效果,复制原有表格
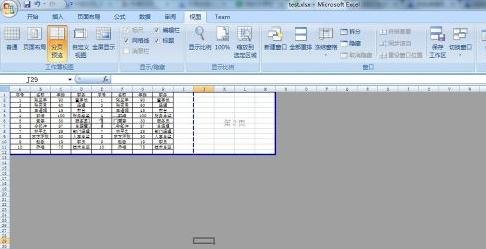
通过拖动途中虚线部分进行分页的自定义设置
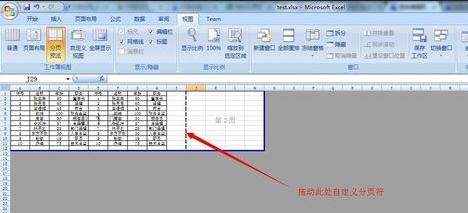
自定义分页符之后的效果如图所示

也可通过页面布局里的分隔符进行分页符的设置。点击【页面布局】---->【分隔符】---->【插入分页符】,在插入分页符之前首先需要选中一行。

若设置成功,将会出现如下的效果图,可以通过预览的方式看到分页符设置的效果。

点击页面布局选项卡的下拉三角形,能对页面进行更加详细的设置。
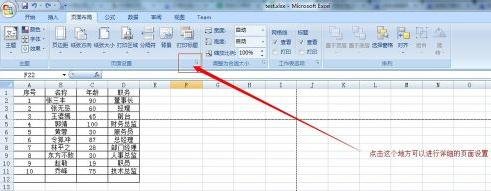
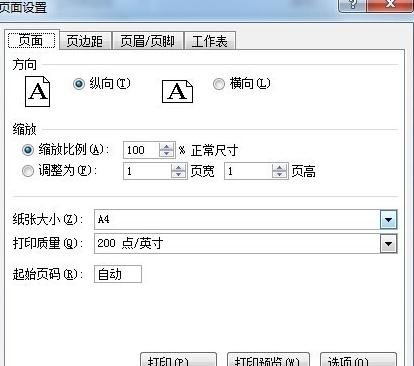
学完本文excel2007设置分页符的详细教程,是不是觉得以后操作起来会更容易一点呢?