相信很多朋友都遇到过以下问题,就是photoshop cs6制作动画效果的使用步骤。针对这个问题,今天手机之家小编就搜集了网上的相关信息,给大家做个photoshop cs6制作动画效果的使用步骤的解答。希望看完这个教程之后能够解决大家photoshop cs6制作动画效果的使用步骤的相关问题。
photoshop cs6如果制作动画效果的操作常常困扰着不少用户,下面笔者就分享了photoshop
cs6制作动画效果的使用步骤,不懂的朋友一起来看看吧。
photoshop cs6制作动画效果的使用步骤

1.新建一个文件
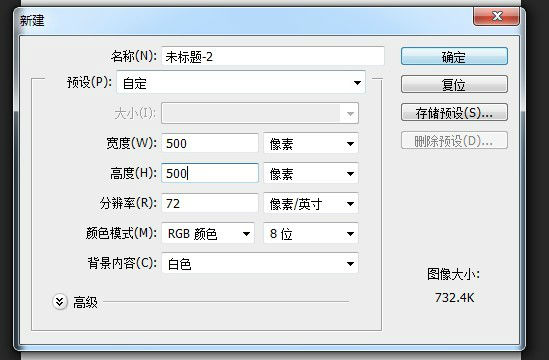
2.输入字体,添加图层样式

3.复制图层,如图
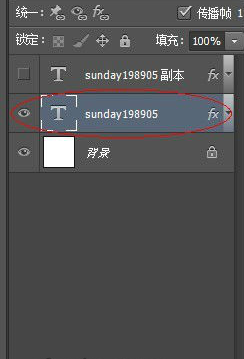
4.在窗口那,找到时间轴,别的cs4一下的版本就是动画的,而cs5.cs6的就是时间轴,两者一样

5.回到图层,点击关闭图层副本
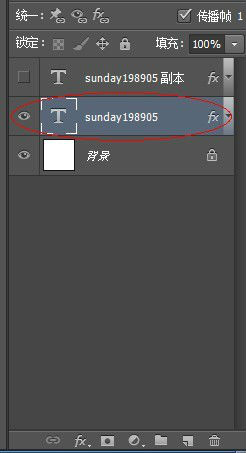
6.来到时间轴,新建一个,如下图
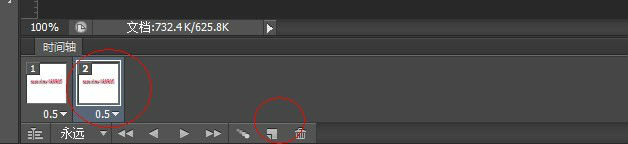
7.回到图层,关闭图层,点开图层副本,如图
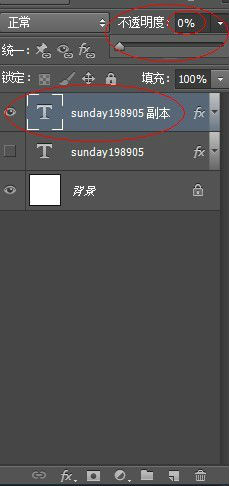
8.再回到时间轴,继续5.6.7的步骤,如图
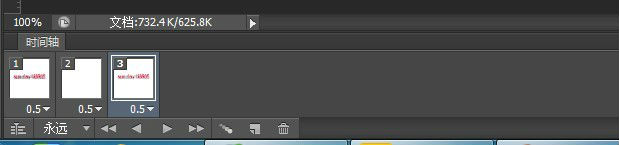
9.再回到时间轴,继续5.6.7的步骤,如图
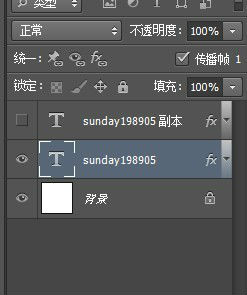
10.再回到时间轴,继续5.6.7的步骤,如图

11.再回到时间轴,继续5.6.7的步骤,如图
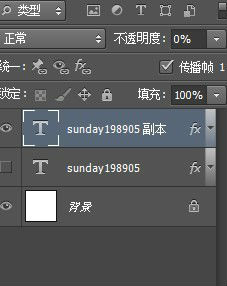
12.再回到时间轴,继续5.6.7的步骤,注意的是,红圈哪里有可以选择“永远“,“一次””其他“等。如图
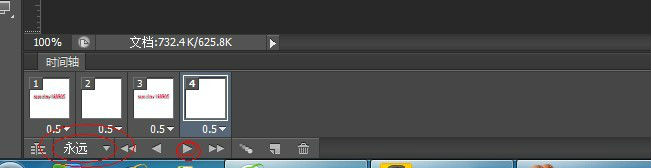
13,最后,按住ctrl+alt+shife+s,如图

以上这里为各位分享了photoshop cs6制作动画效果的操作步骤。有需要的朋友赶快来看看本篇文章吧。