相信很多朋友都遇到过以下问题,就是photoshop cs6绘制炫酷金属文字效果的图文操作步骤。针对这个问题,今天手机之家小编就搜集了网上的相关信息,给大家做个photoshop cs6绘制炫酷金属文字效果的图文操作步骤的解答。希望看完这个教程之后能够解决大家photoshop cs6绘制炫酷金属文字效果的图文操作步骤的相关问题。
photoshop cs6如何绘制炫酷金属文字效果呢?很多朋友都还不晓的怎样操作?下文就是photoshop
cs6绘制炫酷金属文字效果的图文操作步骤,不懂的朋友一起来看看吧。
photoshop cs6绘制炫酷金属文字效果的图文操作步骤

在Photoshop中创建一个新的文件。尺寸可以自己随便定。这里选择了1100×410,分辨率为300dpi,8位RGB颜色,背景色:黑色(#000)。
选择文字工具(T)写一个任何你想要的单词。本次示范使用的字体是Spy Agency (尺寸:170px),你可以从这里下载。
把文字的颜色调为#d4aa3f,应用以下样式。

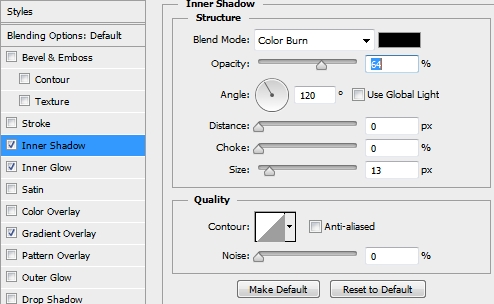
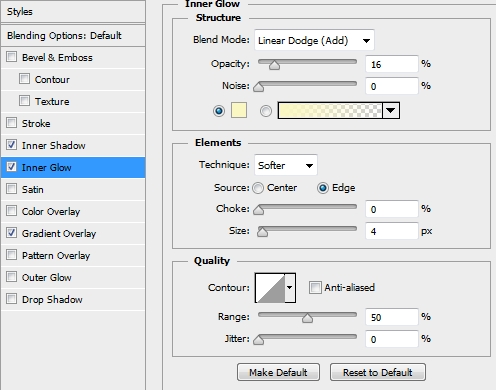
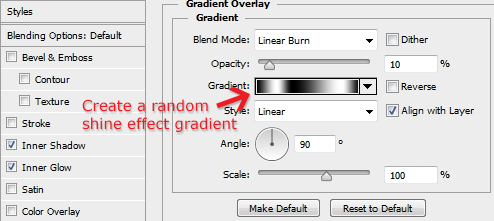
复制一份,并清除其现有的样式。将其填充为0%,并添加以下样式。
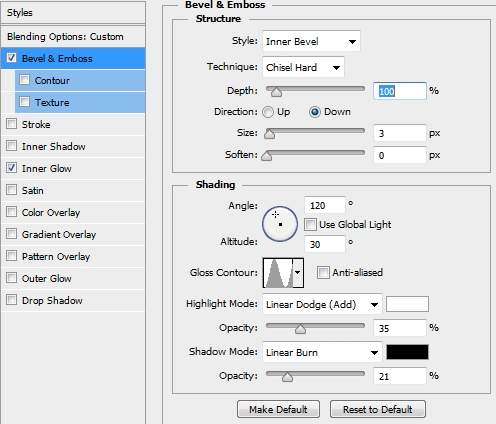
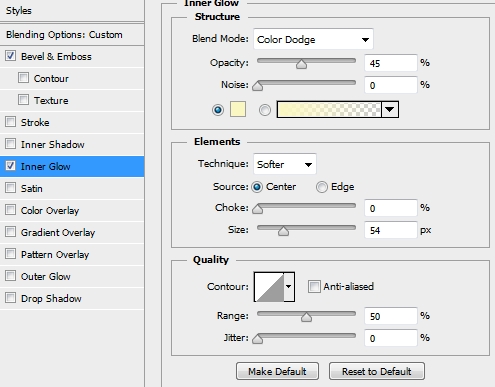
接下来,创建一个新的图层,选择文本的像素(按Ctrl
+左键点击层的缩略图)。然后选择>修改>收缩,将值设为4像素。填充颜色随便,将填充更改为0%。然后,只需添加下面的样式。

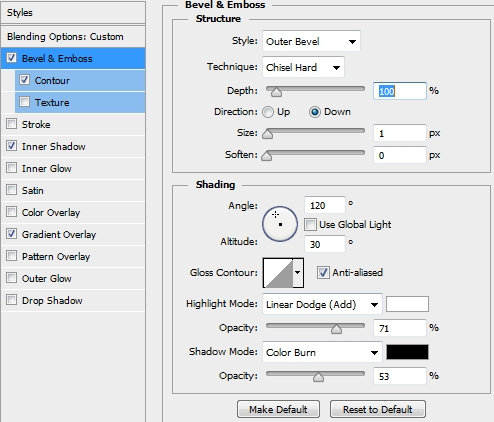

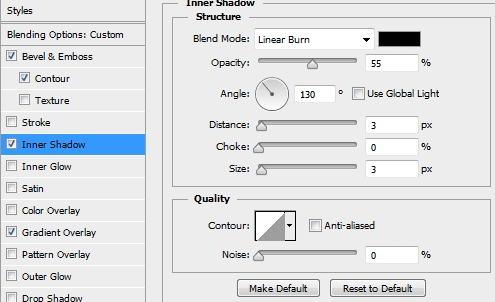
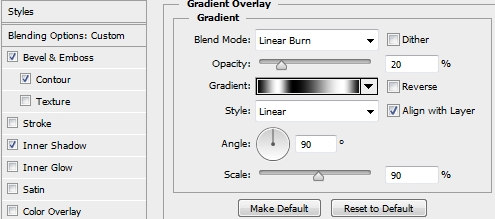
现在需要创建一些小钻石,装点我们的文字。画笔工具(B),选择一个圆形硬刷。大小设置的刷7像素,间距为160-165%。然后用钢笔工具(P)根据每个字母形状绘制简单的路径。使用描边路径(确保取消勾选“模拟压力”)添加钻石。一旦大功告成,应用以下样式。

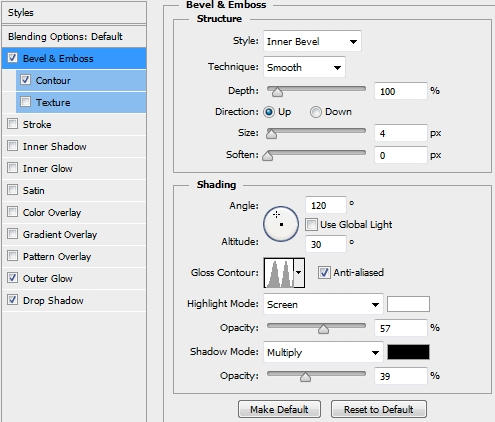

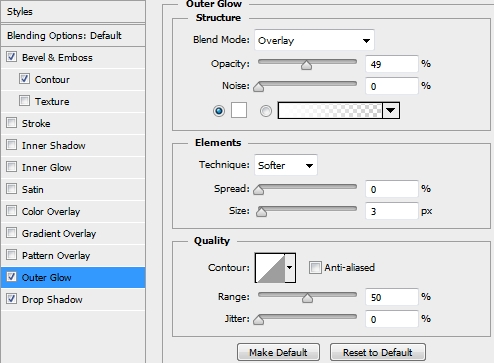
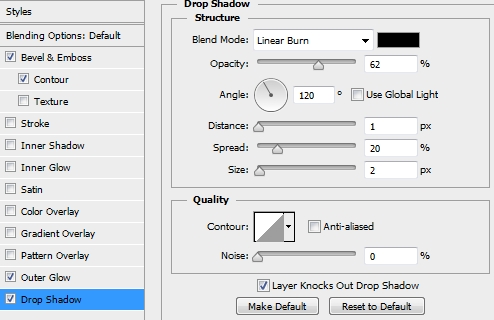
现在设计应该是这个样子。

合并所有图层(除了背景),应用以下样式。命名图层为钻石(能随便取个名字)
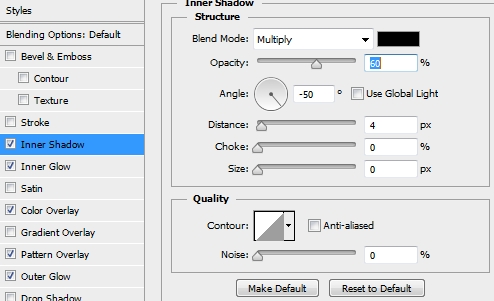
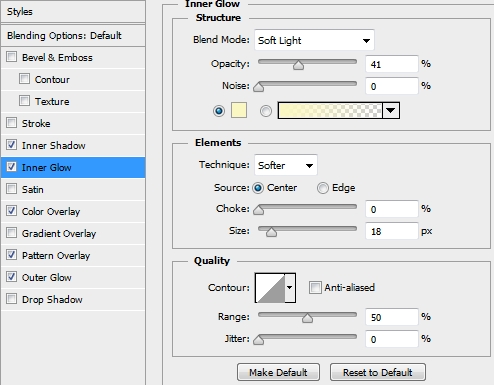



复制钻石图层,清除它的样式。转到滤镜>模糊>高斯模糊,设置半径为2-2.5像素。改变混合模式为柔光。

再次复制图层和清除副本样式。置于顶层,调整饱和度(按Ctrl + Shift+
U)。然后添加一个海洋波纹滤波器,接着一个1-1.5像素的高斯模糊。改变混合模式为叠加,降低不透明度为50-55%。

下一个步骤是创建漂浮的颗粒。要创建颗粒,我们需要新建一个笔刷。
所以,画一个小矩形,填充黑色(#000000),关闭所有其他层。用矩形选框工具(M)绘制一个矩形,然后编辑>定义画笔预设。然后修改笔刷。
选择“形状动态”,改变角度抖动100%,大小抖动70%左右,选择散布,分散630%左右。现在间距增加了许多。
然后,只需选择一个灰色的颜色(例如#707070),就可以画出一些颗粒。再添加一个微妙的高斯模糊和阴影样式(创建一个透视)(0,2-0,5像素)。

创建一个新图层,使用一个圆形硬刷(挑一个明亮的黄色)绘制一些亮点,以添加一些额外的角度。

再次复制钻石图层,并清除样式。置顶,选择滤镜>模糊>动感模糊。改变混合模式点光,并降低不透明度为35%。

复制钻石图层并置顶,清除现有的风格。增加对比度,使用“色阶”(或“曲线”,无论工作更好地为您)。
套用一个微妙的高斯模糊效果(0,2-0,4像素),并添加以下样式。最后,改变混合模式为柔光,填充降低到70%。


创建一个新层,使用矩形选框工具(M)画一个矩形。填补一个随机的颜色,# db92b5为前景色#
000000为背景色。然后选择滤镜>渲染>云彩。反复应用云彩滤镜,直到效果满意。然后简单地改变混合模式为柔光。

创建一个新层,填充蓝色(#157ba5)。改变混合模式为颜色,不透明度降低到15%。然后,复制钻石层,将其放置在所有图层的顶部。停用外发光样式,并创建一个新层。合并这两个层合。并改变其混合模式为颜色减淡,不透明度65-70%左右。

现在,将下载的光学耀斑素材拉进来。栅格化,并利用曲线(Ctrl
+M)提高反差。改变混合模式为滤色和调整进一步对比,如果你想要的。您可以添加一个蒙版,使过渡平滑。

再次拖进一个耀斑素材,重复上一步动作(增加对比度)。

现在可以尝试制作更炫更酷的效果。添加一些其他的耀斑,烟雾,杂质,背景或调整颜色。等等,或许可以从这些变化中找到新的灵感


各位小伙伴们,看完上面的精彩内容,都清楚photoshop cs6绘制炫酷金属文字效果的图文操作过程吧!