相信很多朋友都遇到过以下问题,就是Adobe Photoshop制作九宫格切图的图文方法。针对这个问题,今天手机之家小编就搜集了网上的相关信息,给大家做个Adobe Photoshop制作九宫格切图的图文方法的解答。希望看完这个教程之后能够解决大家Adobe Photoshop制作九宫格切图的图文方法的相关问题。
今天给大家讲的是Adobe Photoshop制作九宫格切图的设置方法,对Adobe
Photoshop制作九宫格切图的图文方法感兴趣的同学们就一起学习下具体方法吧!
Adobe Photoshop制作九宫格切图的图文方法

首先将你的照片导入到Adobe Photoshop中后,使用【裁剪工具】,并在上方的裁剪类型中选择【1:1(方形)】。
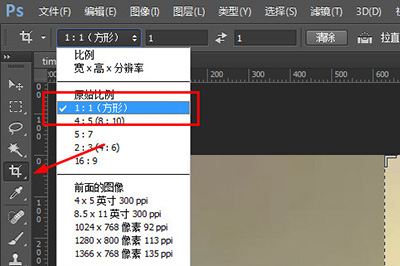
然后将你的照片裁剪出正方形。接着在【裁剪工具】上右键,选择【切片工具】,在图片上右键【划分切片】。
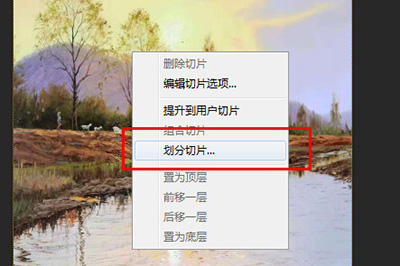
在划分切片的设置中,勾选【水平划分为】、【垂直划分为】。并设置为3个纵/横向切片,均匀分割。
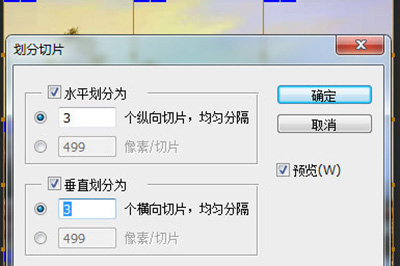
最后点击【文件】-【存储为Web所用格式】(快捷键CTLR+ALT+SHIFT+S),设置保存格式,其他的默认。
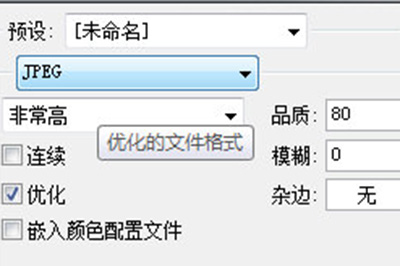
保存后你就会在保存的文件夹中有9张图片,将这九张图片发到微信中即可
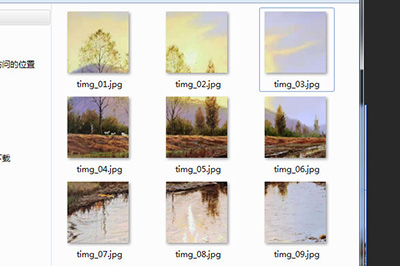
才安装Adobe Photoshop软件的各位伙伴,今日就快来学习本文Adobe
Photoshop制作九宫格切图的图文教程吧,相信在以后的使用中一定会得心应手的。