相信很多朋友都遇到过以下问题,就是excel2016表格数据自制甘特图模板的使用教程。针对这个问题,今天手机之家小编就搜集了网上的相关信息,给大家做个excel2016表格数据自制甘特图模板的使用教程的解答。希望看完这个教程之后能够解决大家excel2016表格数据自制甘特图模板的使用教程的相关问题。
excel2016如何表格数据自制甘特图模板呢?熟悉excel2016软件是非常简单的,今天小编就分享了关于excel2016表格数据自制甘特图模板的使用教程,有需要的朋友一起来看看吧!
excel2016表格数据自制甘特图模板的使用教程
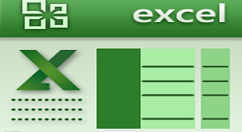
一、数据准备
如图所示,输入公式,添加两列辅助列。


二、甘特图制作
选中表格数据(红色框区域)——点击插入——推荐的图表——条形堆积图。

![]()

添加一个数据系列,系列名称为当前时间。

更改当前时间的图表类型——散点图,次坐标轴。

点击选择数据——编辑当前时间的图例——X轴系列值为时间9月22日。

对9月22日所在点添加误差线。


点击图表工具——格式——系列当前时间Y误差线——设置所选内容格式。
![]()
设置误差线格式——正偏差——无线端——自定义。对误差线进行设置。

三、创建窗体控件
如图所示,创建窗体控件,点击控件很清晰的看出哪些完成了,哪些为完成。


上面就是小编为大家带来的excel2016表格数据自制甘特图模板的操作过程,一起来学习学习吧。相信是可以帮助到一些新用户的。