相信很多朋友都遇到过以下问题,就是Adobe Photoshop把图片融入背景的使用过程。针对这个问题,今天手机之家小编就搜集了网上的相关信息,给大家做个Adobe Photoshop把图片融入背景的使用过程的解答。希望看完这个教程之后能够解决大家Adobe Photoshop把图片融入背景的使用过程的相关问题。
对才使用Adobe Photoshop的小伙伴而言,把图片融入背景还有点难度,那么该怎么办呢?下面就是小编带来的Adobe
Photoshop把图片融入背景的使用过程。不要错过哦!
Adobe Photoshop把图片融入背景的使用过程

先打开原图,用各种选择工具将主体部分抠选出来,小编这里因为是白背景,所以直接用魔棒工具来抠选,若后面背景复杂,建议用套索工具或点击【选择】-【主体】。
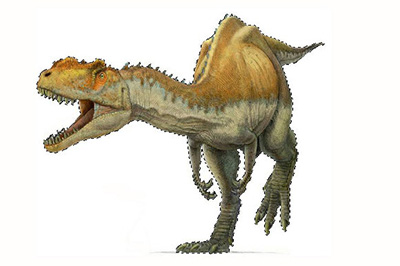
总之抠选出来之后,把其移动到背景图层中,并调整大小。

然后会发现抠出来的图片颜色与背景图层的颜色非常不协调。这时就需要点击上方【图像】-【调整】-【匹配颜色】。
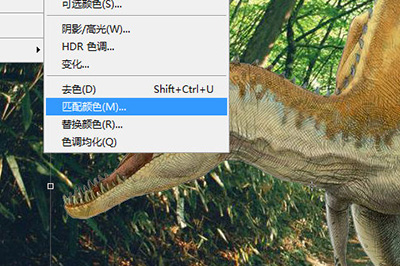
在下方【图像统计】里,源选择当前的文件名称;图层选择背景图层。
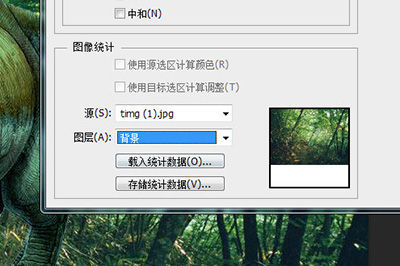
最后你的两张图片的颜色就会显得非常的协调,图像也就可以融入到背景当中了,非常简单。

才接触Adobe Photoshop软件的各位伙伴,学完本文Adobe
Photoshop把图片融入背景的操作过程,是不是觉得以后操作起来会更容易一点呢?