相信很多朋友都遇到过以下问题,就是word2010添加英文朗读功能的操作方法。针对这个问题,今天手机之家小编就搜集了网上的相关信息,给大家做个word2010添加英文朗读功能的操作方法的解答。希望看完这个教程之后能够解决大家word2010添加英文朗读功能的操作方法的相关问题。
你们在使用word2010的时候,知道其中怎样添加英文朗读功能吗?怎么样使用的呢?对此感兴趣的朋友可以去下文中看看word2010添加英文朗读功能的操作方法。
word2010添加英文朗读功能的操作方法

打开Word,点击“文件”-“选项”进行设置。
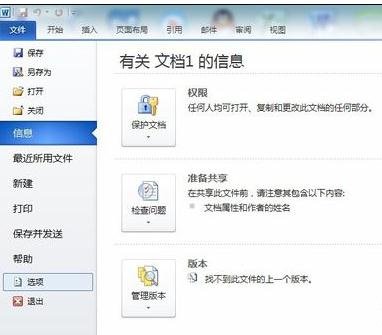
进入“选项”后跳出如下对话框,点击左侧菜单栏自定义功能区。
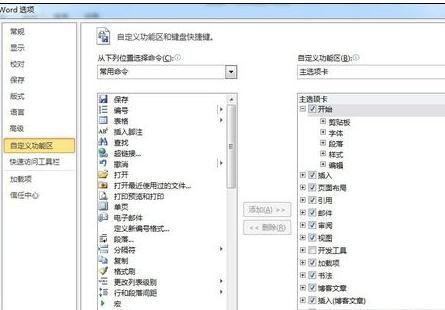
点击右下方“新建选项卡”,出现一组新建选项卡,将其重命名“朗读”,或者其他你熟悉喜欢的名字。
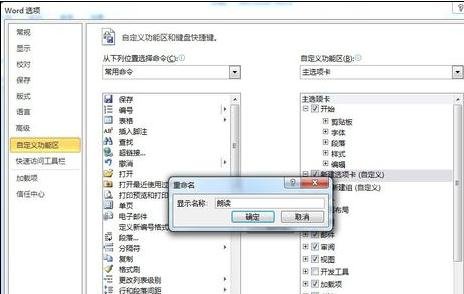
设置好选项卡后,在左侧,选择“不在功能区命令”(很多,拉倒中间位置)找到“朗读功能”,如图。
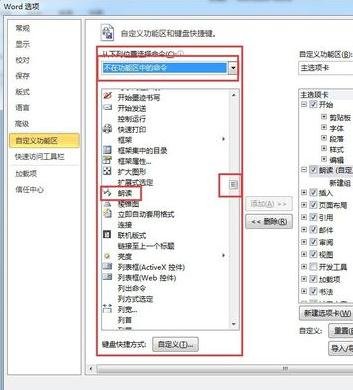
左侧选中“朗读”命令,右侧选中朗读选项卡下的“新建组”,再点击中间的“添加”,确定,就ok了
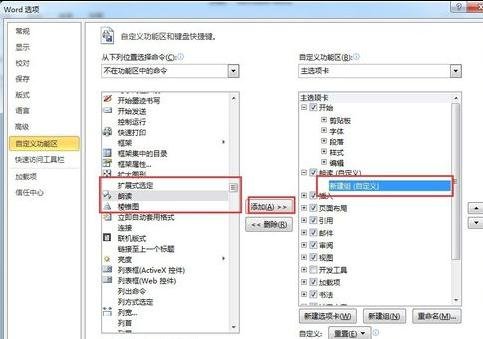
当然也可以利用右侧小箭头,将“朗读”功能移动位置。使其更合理。
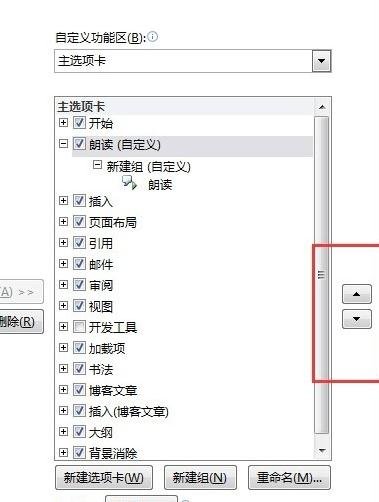
在Word中输入英文,或其他外文,选中,点击朗读,就能有准确发音啦。
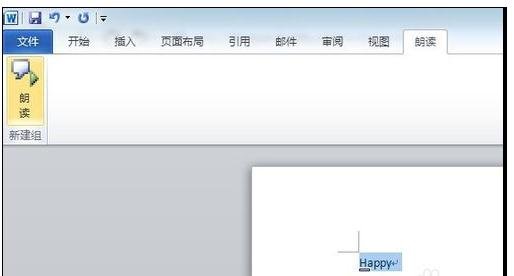
上面就是小编为大家带来的word2010添加英文朗读功能的方法,一起来学习学习吧。相信是可以帮助到一些新用户的。