相信很多朋友都遇到过以下问题,就是ppt2013设置工具栏为显示模式的相关操作步骤。针对这个问题,今天手机之家小编就搜集了网上的相关信息,给大家做个ppt2013设置工具栏为显示模式的相关操作步骤的解答。希望看完这个教程之后能够解决大家ppt2013设置工具栏为显示模式的相关操作步骤的相关问题。
ppt2013如何设置工具栏为显示模式的操作常常困扰着不少用户,下面笔者就分享了ppt2013设置工具栏为显示模式的操作步骤,不懂的朋友一起来看看吧。
ppt2013设置工具栏为显示模式的相关操作步骤

首先点击菜单栏中最左边的“文件”

点击文件后,打开幻灯片的设置对话框,这里是很多设置功能的入口处,现在要使用的是左边列表最下面的“选项”
点击选项后,就打开powerpoint选项设置对话框,如图,默认位于常规选项卡中,在左边的菜单列表中点击“自定义功能区”
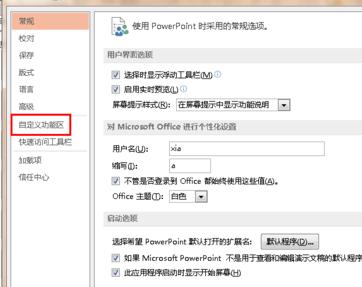
点击“自定义功能区”后,就打开自定义功能区设置页面,如图,在右边的列表中默认显示已经可以在菜单栏中显示的菜单,没有勾选的是不会显示的
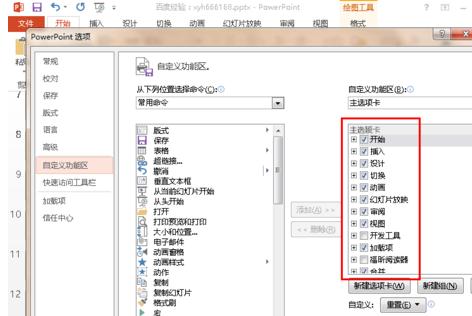
勾选开发工具,在开发工具里可以看到有:代码、加载项、控件等功能,这个就是我们需要的,勾选后,点击右下角的确定按钮设置完成
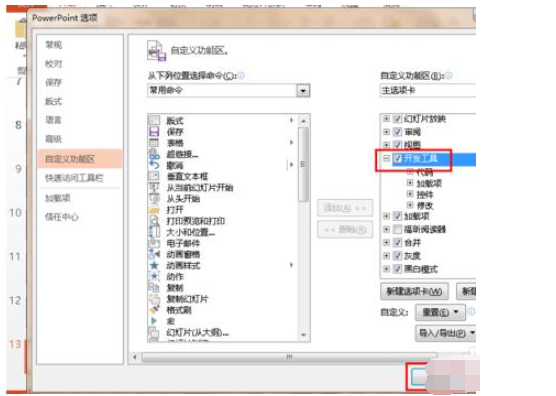
设置完成后,回到ppt文档中,可以看到菜单栏中已经多了一个开发工具的菜单项,在里面有各种编程会用到的工具
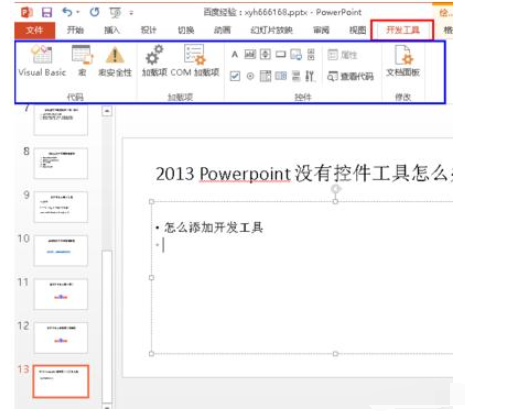
上文就讲解了ppt2013设置工具栏为显示模式的简单操作过程,希望有需要的朋友都来学习哦。