相信很多朋友都遇到过以下问题,就是PowerPoint Viewer转成word文件的详细过程。针对这个问题,今天手机之家小编就搜集了网上的相关信息,给大家做个PowerPoint Viewer转成word文件的详细过程的解答。希望看完这个教程之后能够解决大家PowerPoint Viewer转成word文件的详细过程的相关问题。
才接触PowerPoint Viewe的朋友,可能不清楚转成word文件的相关操作,今天小编就讲解PowerPoint Viewer转成word文件的详细过程,相信大家通过学习,在以后的操作中一定会得心应手。
PowerPoint Viewer转成word文件的详细过程

首先是在电脑上新建一个PowerPoint Viewer,我这里把ppt命名为223。
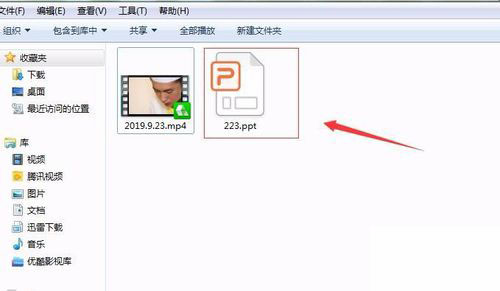
然后我这里输入了三页文字的。
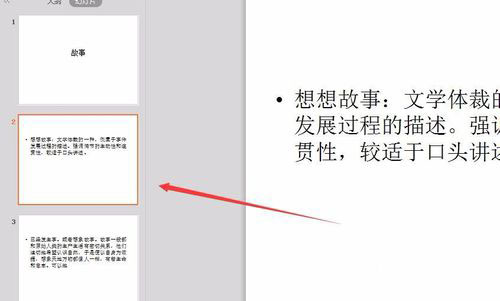
接着选择“文件”菜单下的倒三角形,出现如下图所示的画面。
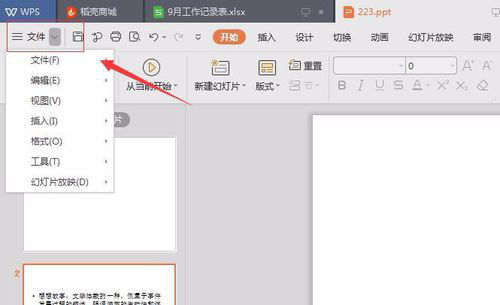
这时我们单击“文件”菜单下的“文件”,如图所示。
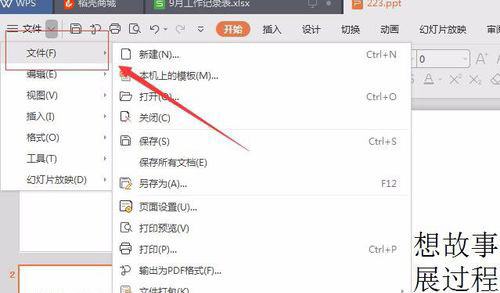
出现了很多选项。如新建、打开、关闭、保存等。
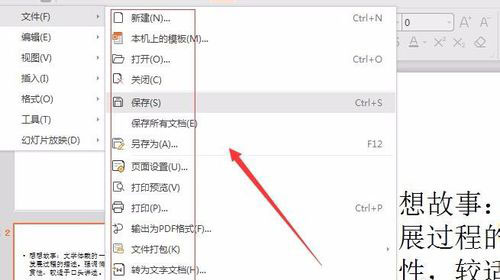
接着向下看,你会看到有一个选项叫“转换为文字文档”。
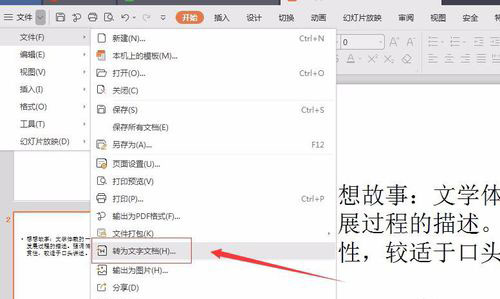
然后我们点击“转换为文字文档”出现了“转换为文字文档”对话框,如图所示。
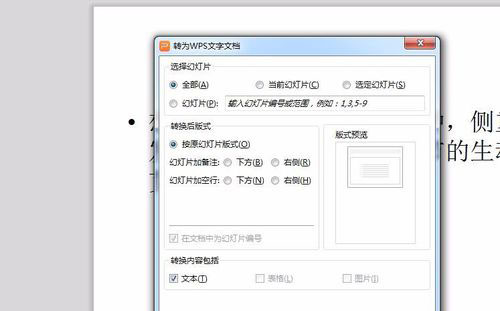
接下来我们在“选择幻灯片”下选择“全部”单选项。在“转换后的版式”选择\"按原幻灯片版式\",再点”确定“按钮。
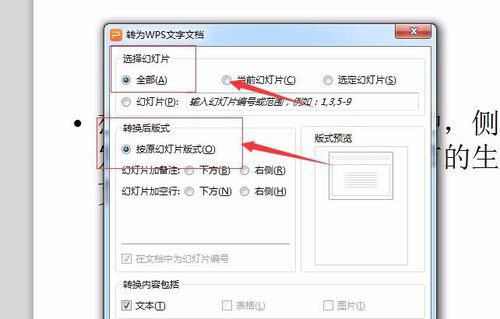
会出现保存对话框,你选择自己要保存的位置,点击”保存“即可。
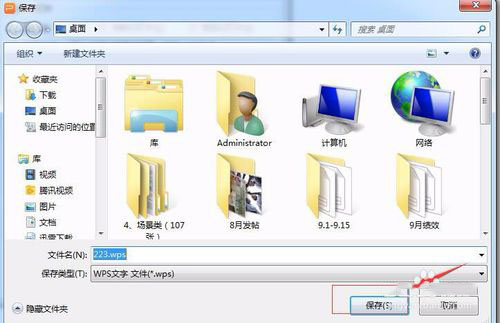
就会出现”开始转换“的对话框,然后等两分钟就会出现”转换完成“

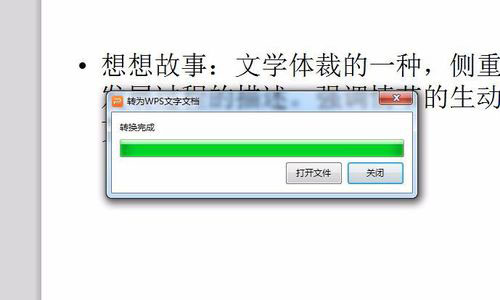
然后可以点打开文件,就可以看到他出现在word中,在线转换ppt到word就完成了。
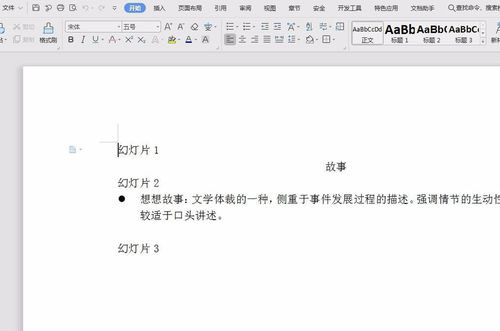
1、打开ppt,点击文件菜单下文件下面的“转换为文字文档“。
2、在对话框中选择”全部“和“转换后的版式”。
3、点击“确定”,然后选择保存位置。
4、转换完成,打开文件即可。
注意事项:
在点开始转换后就不要动鼠标,等转换成功了后再动。
我这里是等的两分钟就转换好了,如果你的文档长肯定时间就会更长一些。
以上就是关于PowerPoint Viewer转成word文件的详细过程,大家赶紧去试试吧。