相信很多朋友都遇到过以下问题,就是excel2010制作扇形图的操作步骤。针对这个问题,今天手机之家小编就搜集了网上的相关信息,给大家做个excel2010制作扇形图的操作步骤的解答。希望看完这个教程之后能够解决大家excel2010制作扇形图的操作步骤的相关问题。
有很多新手小白会被excel2010制作扇形图的问题困惑住,所以小编就带来了excel2010制作扇形图的操作步骤,感兴趣的朋友就跟小编一起来学习一下吧。
excel2010制作扇形图的操作步骤

在excel中输入表的名称和数据。

鼠标选中数据表格,切换到【插入】选项卡,单击【图标】选项组,在下拉面板中选择【饼图】—【二维饼图】。

excel系统就自行根据数据建立好了一个饼图。
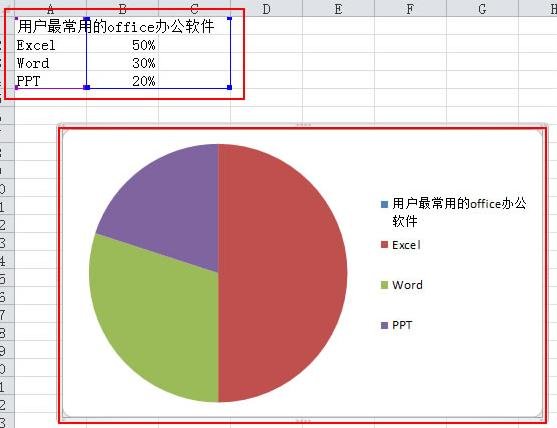
4、给统计图上添加标签文字说明。在饼图上单击鼠标右键,在弹出快捷菜单中选择【添加数据标签】。
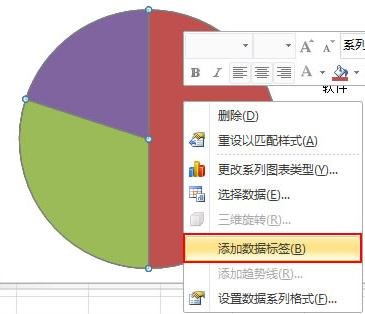
这里会发现图上添加了百分比显示,再次单击右键,在弹出的快捷菜单中选择【设置数据标签格式】。
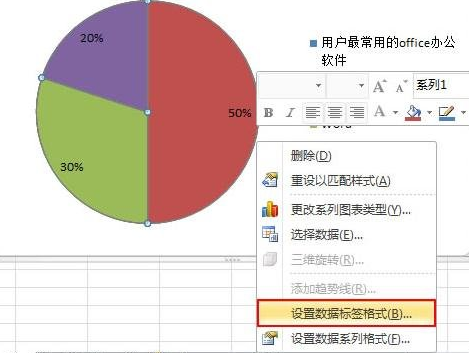
在弹出的对话框中切换到【标签选项】,勾选【类别名称】,完毕后单击【关闭】。

这样一个扇形统计图就制作好了。效果如图,在饼图中还有三维饼图,那种是用作有数据交叉的时候。

以上这里为各位分享了excel2010制作扇形图的操作教程。有需要的朋友赶快来看看本篇文章吧。