相信很多朋友都遇到过以下问题,就是Adobe Photoshop拉伸图片不变形的操作步骤。针对这个问题,今天手机之家小编就搜集了网上的相关信息,给大家做个Adobe Photoshop拉伸图片不变形的操作步骤的解答。希望看完这个教程之后能够解决大家Adobe Photoshop拉伸图片不变形的操作步骤的相关问题。
Adobe Photoshop是很多伙伴常会使用到的一款办公软件,那你晓得拉伸图片不变形的操作吗?如若不了解的话,就看看下文Adobe
Photoshop拉伸图片不变形的操作步骤吧。
Adobe Photoshop拉伸图片不变形的操作步骤

1、首先先将人物图片导入到自己的Adobe Photoshop中。
2、根据根据人物的形态用合适的选择工具框选出来,比如套索,选框工具等,选择好后,在选框上右键点击【存储选区】,在弹出的编辑框中给你的选框写一个名称方便接下来使用。
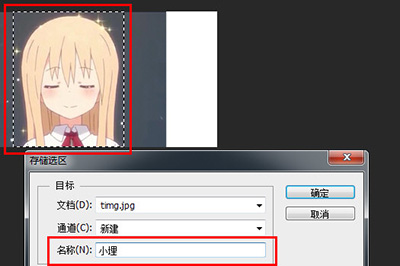
3、弄好后,点击上方菜单【选择】-【取消选择】(快捷键CTRL+D)来取消之前的人物框选。
4、,点击菜单【编辑】-【内容识别比例】,然后在上方的【保护】里,就可以看到之前我们保存的选区名称,我们选择它。
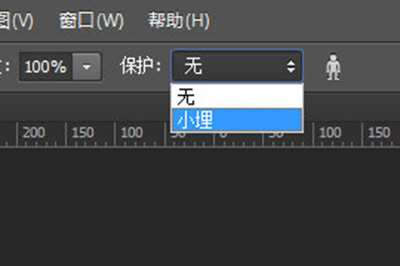
5、最后无论怎么拉伸这张图片,里面的人物样子就没有发生过太大的变化,如果有的话,建议重新选则人物区域再进行拉伸。下面来看看对比原版拉伸和保护拉伸的效果图吧。


上面就是小编为大家带来的Adobe Photoshop拉伸图片不变形的方法,一起来学习学习吧。相信是可以帮助到一些新用户的。