相信很多朋友都遇到过以下问题,就是ppt2013添加任意形状图片的操作步骤。针对这个问题,今天手机之家小编就搜集了网上的相关信息,给大家做个ppt2013添加任意形状图片的操作步骤的解答。希望看完这个教程之后能够解决大家ppt2013添加任意形状图片的操作步骤的相关问题。
这篇文章为各位带来的内容是ppt2013如何添加任意形状图片的相关的,对此感兴趣的用户可以去下文看看ppt2013添加任意形状图片的操作教程。
ppt2013添加任意形状图片的操作步骤

在“插入”选项卡,在形状中选择自己喜欢的形状,如图所示。
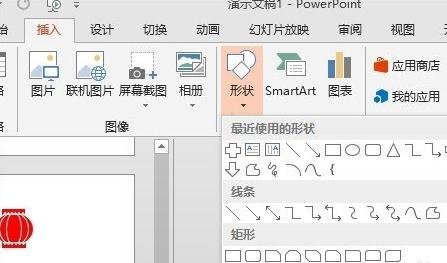
选择这个形状,右击在弹出的菜单选择“设置形状格式”
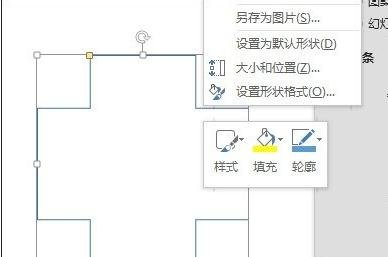
在“设置形状格式”窗格里,填充方式选择“图片或纹理填充”
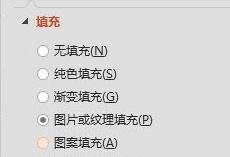
我们可以通过剪切板或点击“文件”按钮,打开要插入的图片。

这时可以得到不规则形状的图片。
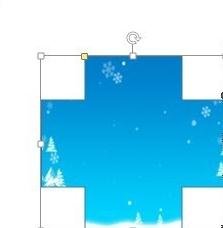
由于只能显示一部分,可以修改上下左右偏移值,也改变显示的内容。
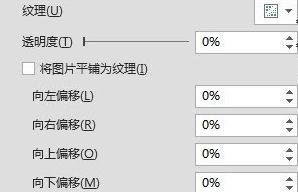
其实用自由曲线也绘制更不规则的形状来进行填充效果。
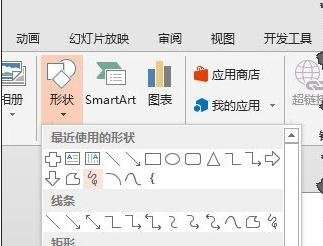
上面就是小编为大家带来的ppt2013添加任意形状图片的详细操作流程,一起来学习学习吧。相信是可以帮助到一些新用户的。