相信很多朋友都遇到过以下问题,就是Adobe Photoshop调整颜色模式的操作方法。针对这个问题,今天手机之家小编就搜集了网上的相关信息,给大家做个Adobe Photoshop调整颜色模式的操作方法的解答。希望看完这个教程之后能够解决大家Adobe Photoshop调整颜色模式的操作方法的相关问题。
最近有不少的Adobe Photoshop用户们,会询问小编怎么调整颜色模式?今日在这篇文章内小编就为你们带来了Adobe
Photoshop调整颜色模式的操作方法。
Adobe Photoshop调整颜色模式的操作方法

按下ctrl+o打开图片,在菜单栏中点击图像→调整→位图命令
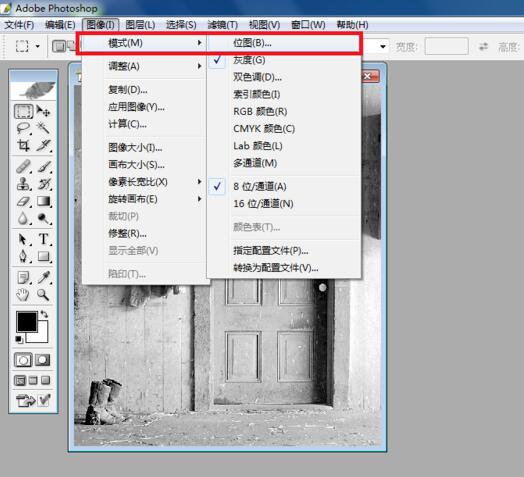
在位图中将输出值设置为300,就能呈现出位图的效果
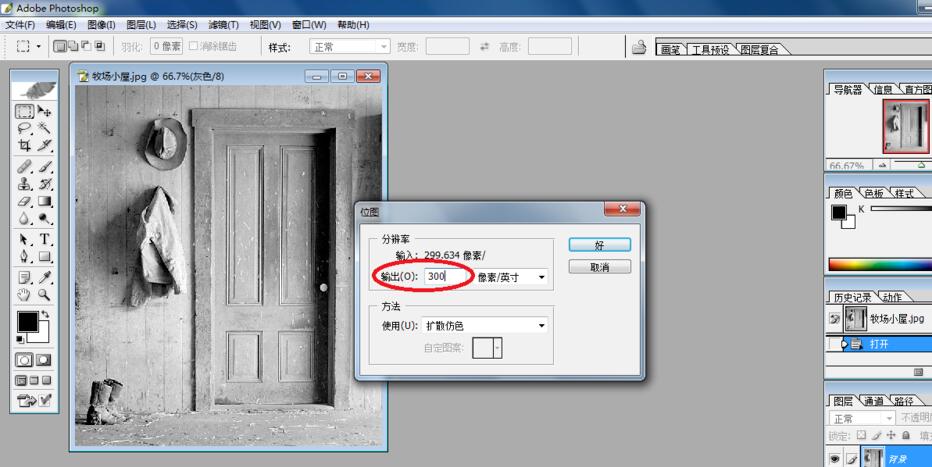
打开样本中“鲜花.psd”档案,然后点击图像→模式→索引模式命令来将其转化为索引模式
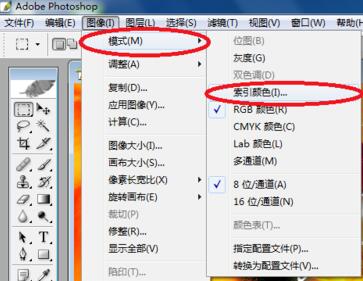
提示合并图层,点击好
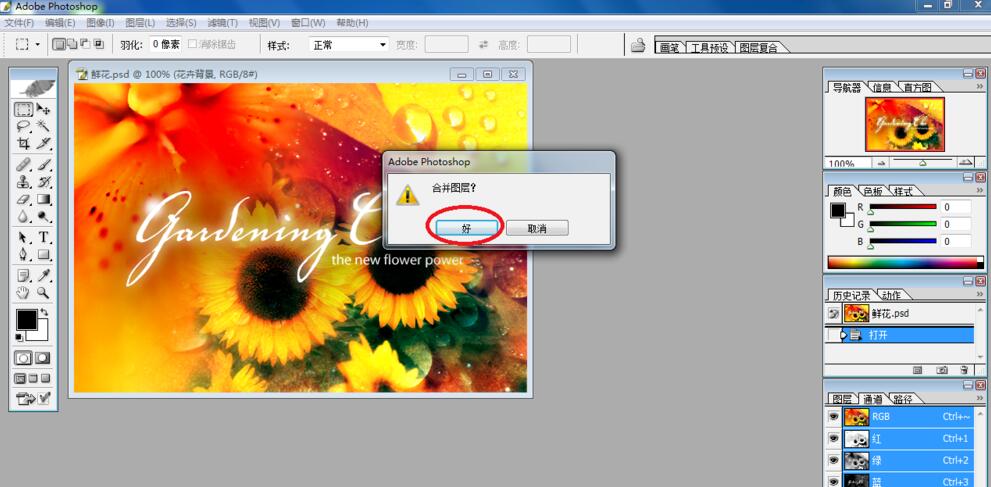
将颜色数值设置成128,强制为黑白,就能得出索引颜色的效果了
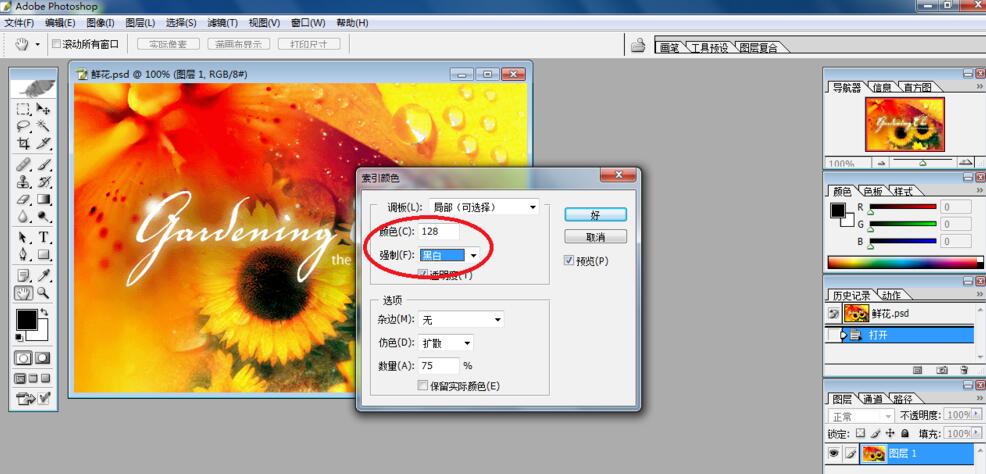
若对图像执行CMYK颜色样式的话,可以看到其通道样式变成了CMYK的通道样式
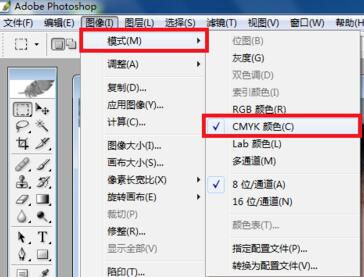
上面就是小编为大家带来的Adobe Photoshop调整颜色模式的操作过程,一起来学习学习吧。相信是可以帮助到一些新用户的。