相信很多朋友都遇到过以下问题,就是photoshop cs6改变人物照片背景的操作步骤。针对这个问题,今天手机之家小编就搜集了网上的相关信息,给大家做个photoshop cs6改变人物照片背景的操作步骤的解答。希望看完这个教程之后能够解决大家photoshop cs6改变人物照片背景的操作步骤的相关问题。
估计有的用户还不了解photoshop cs6如何改变人物照片背景.的操作,下文小编就分享photoshop
cs6改变人物照片背景的操作教程,希望对你们有所帮助哦。
photoshop cs6改变人物照片背景的操作步骤

1、启动photoshop cs6软件,打开一张照片。
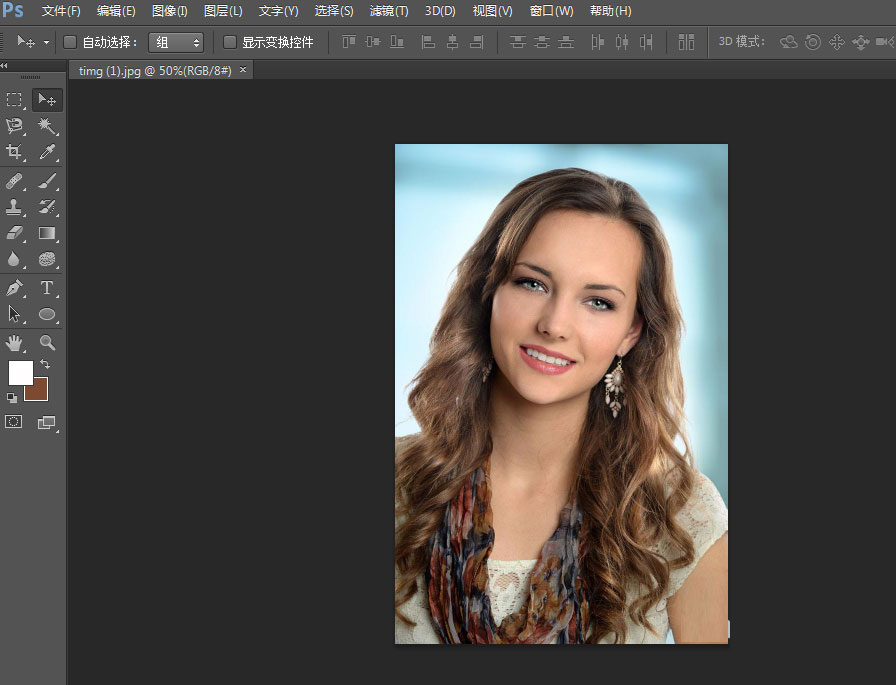
2、左侧工具箱,选择“魔棒工具”,注意图片中这两个选项。
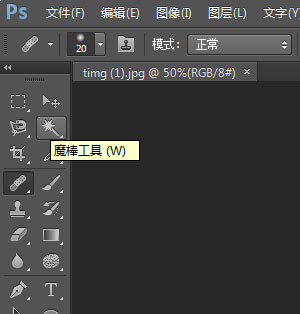
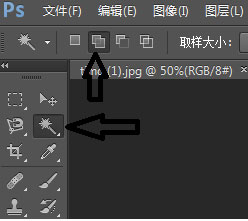
3、选取人物外部区域,
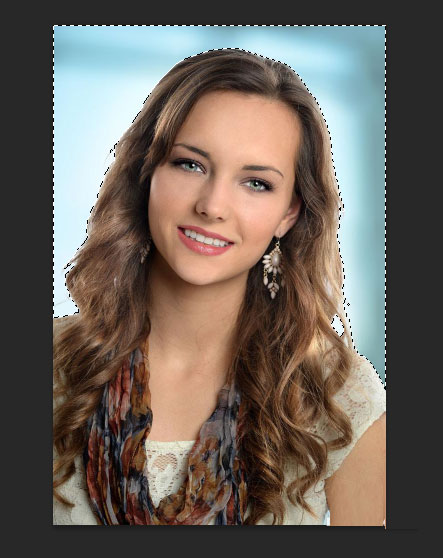
4、按住ctrl+shift+i 反选选区,再打开一张照片。

5、返回第一张图片人物,工具箱选中“移动工具”拖拽到第二张。ctrl+t调整大小。
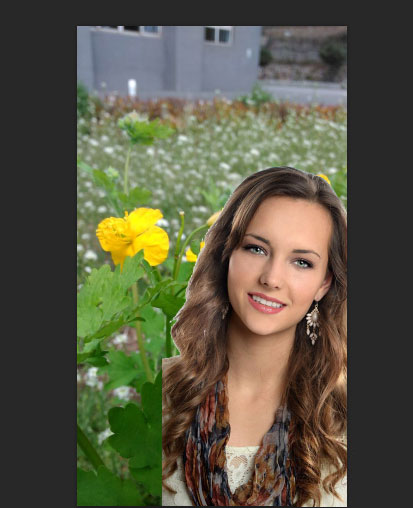
6、菜单栏选择“图像”——“调整”——“亮度/对比度”,最终效果如图所示。
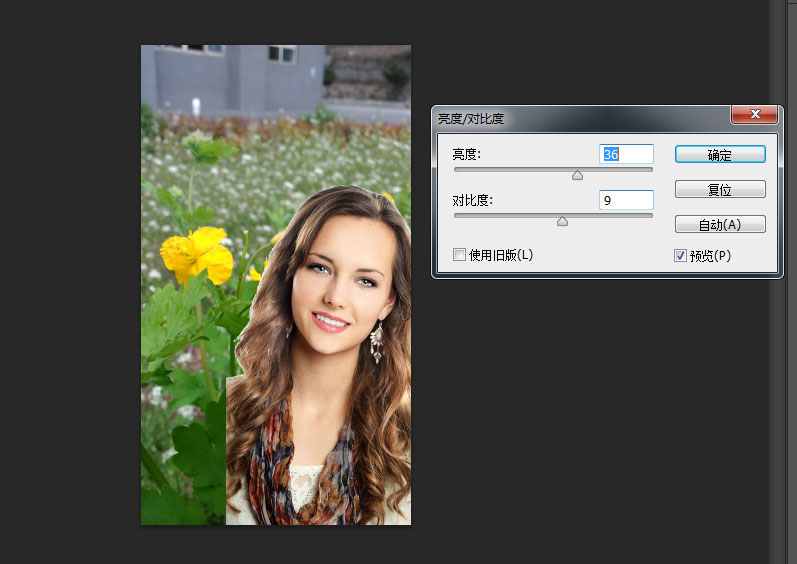
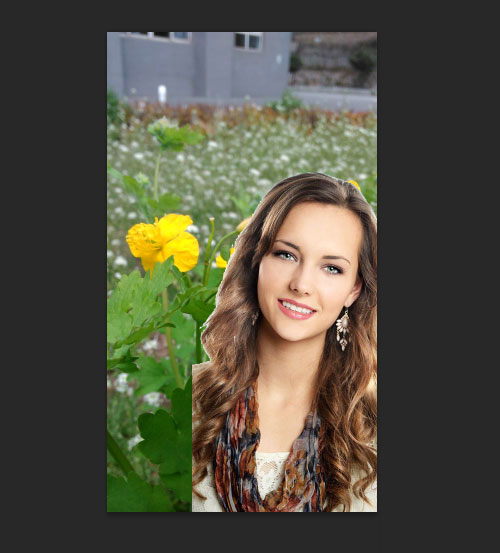
各位小伙伴们,看完上面的精彩内容,都清楚photoshop cs6改变人物照片背景的操作内容了吧!