相信很多朋友都遇到过以下问题,就是AE制作地图辐射线的操作方法。针对这个问题,今天手机之家小编就搜集了网上的相关信息,给大家做个AE制作地图辐射线的操作方法的解答。希望看完这个教程之后能够解决大家AE制作地图辐射线的操作方法的相关问题。
最近有一些在使用AE的用户们,问小编其中是怎样制作地图辐射线.的?下文这篇教程就描述了AE制作地图辐射线的操作方法。
AE制作地图辐射线的操作方法

导入一张立体地图的底图,然后拖动此底图到如图所示的按钮上新建一个合成。
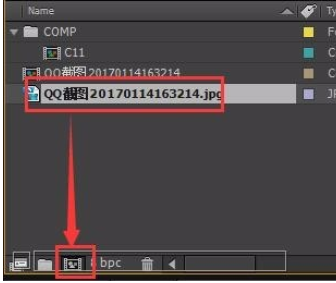
不要选中底图,选中钢笔工具,在视图窗口点击就可以新建一个形状图层Shape Layer 1,然后我们绘制出来如图所示的一条曲线。
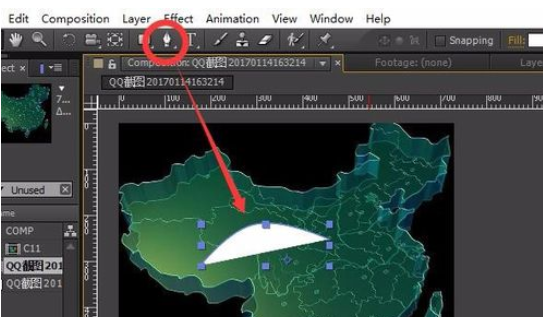
选中Shape Layer 1图层并选中钢笔工具,在如图所示的设置图标上点击Fill,在弹出窗口中设置为none。
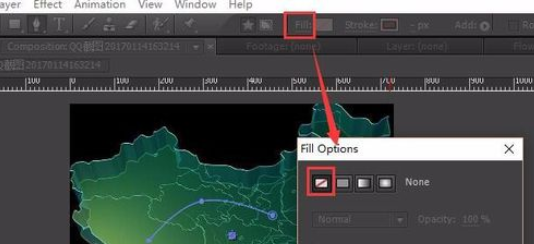
选中Shape Layer 1图层并选中钢笔工具,在如图所示的设置图标上点击stroke,在弹出窗口中设置为solid
color。这样就能让图形变成线形了。
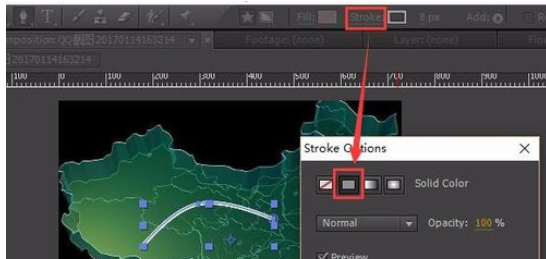
通过展开Shape Layer 1图层可以进一步设置stroke的颜色、宽度等参数。
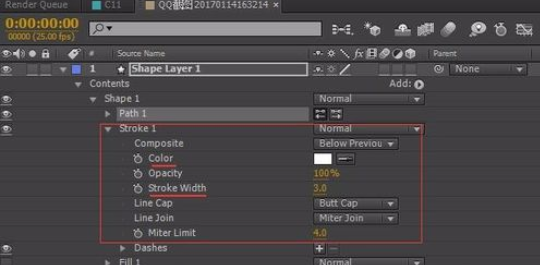
加个glow特效并让图层叠加模式改为Add。
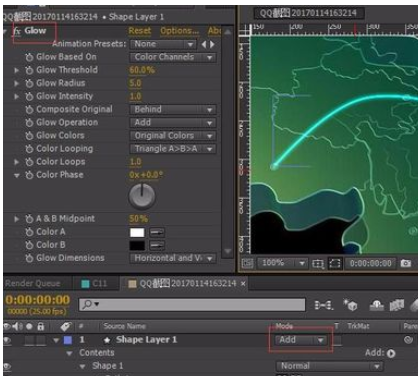
在如图所示的地方点击Add旁边的小三角,给形状图层加一个Trim paths的效果。
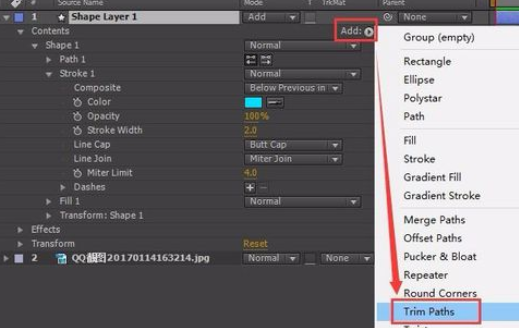
然后展开Trim paths,对End添加关键帧,初始关键帧设为0,第二个关键帧设为100。
拖动时间线预览,我们就可以发现辐射线的生长动画了。
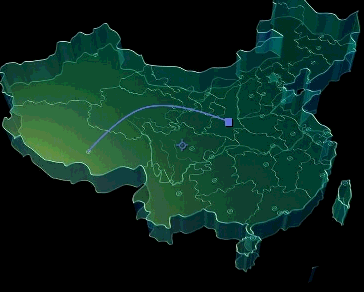
根据同样的方法我们绘制出来更多的辐射线出来,可以在同一个形状图层上接着绘制,选中Shape Layer
1图层我们接着绘制即可,也可以复制多个Shape Layer 1图层进行形状上的修改。
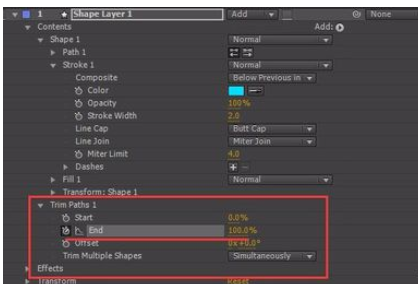
然后在预览一下,发现辐射线效果就出来了。
上文就讲解了AE制作地图辐射线的操作流程,希望有需要的朋友都来学习哦。