相信很多朋友都遇到过以下问题,就是SmallPDF转换器将图片转成PDF的操作教程。针对这个问题,今天手机之家小编就搜集了网上的相关信息,给大家做个SmallPDF转换器将图片转成PDF的操作教程的解答。希望看完这个教程之后能够解决大家SmallPDF转换器将图片转成PDF的操作教程的相关问题。
一些新手伙伴使用SmallPDF转换器却还不会将图片转成PDF,不过别着急,这里小编提供了SmallPDF转换器将图片转成PDF的操作教程,希望可以帮助到大家。
SmallPDF转换器将图片转成PDF的操作教程

1、打开Smallpdf转换器,打开后,点击软件界面左上角的【其他文件转换成PDF】功能;
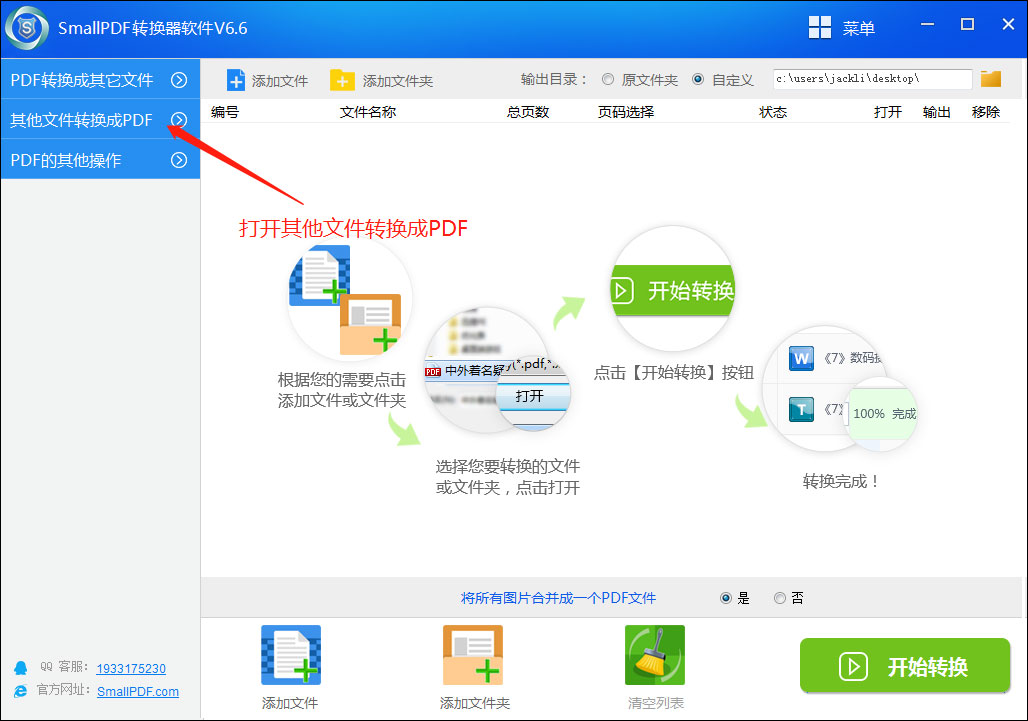
2、之后再点击下拉菜单中“图片转PDF”选项,即可进行接下来的PDF文件转换的操作;
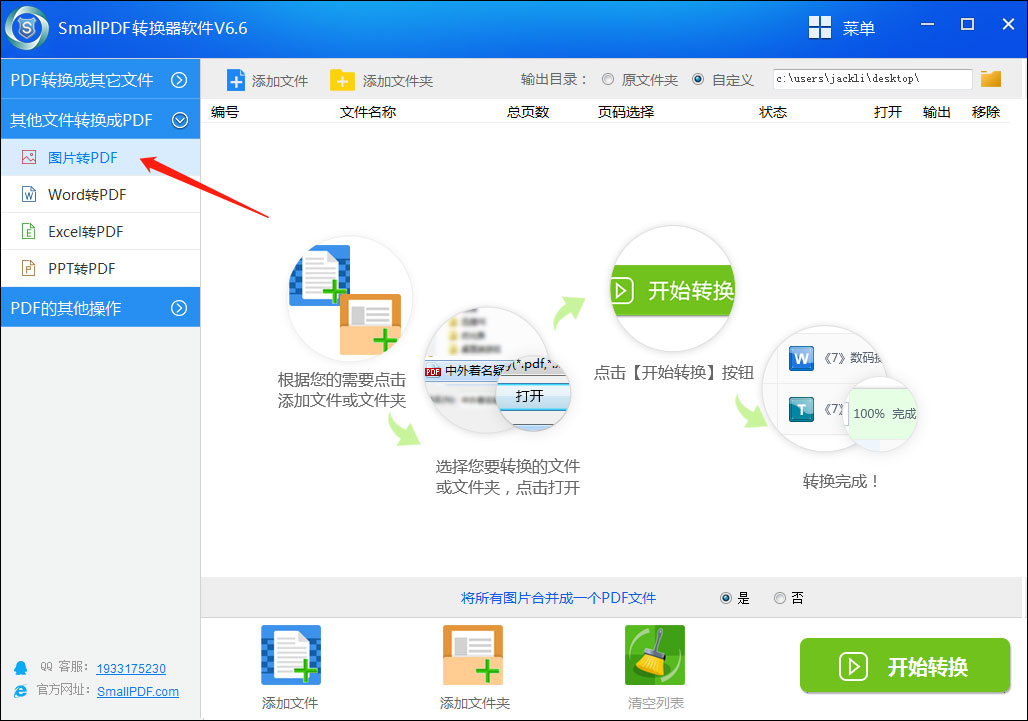
3、下面我们点击下方的“添加文件”或“添加文件夹”,找到我们要转换的文件位置然后将其添加需要转换成的转换列表;
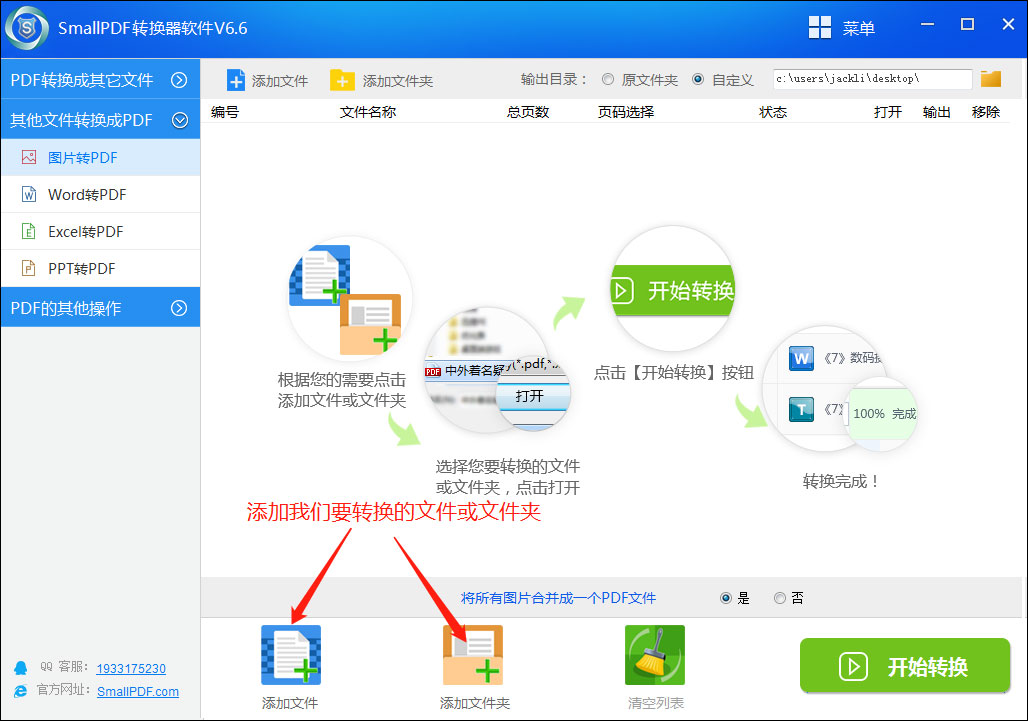
4、在弹出的窗口中点击我们需要转换的文件名并点击打开选项;
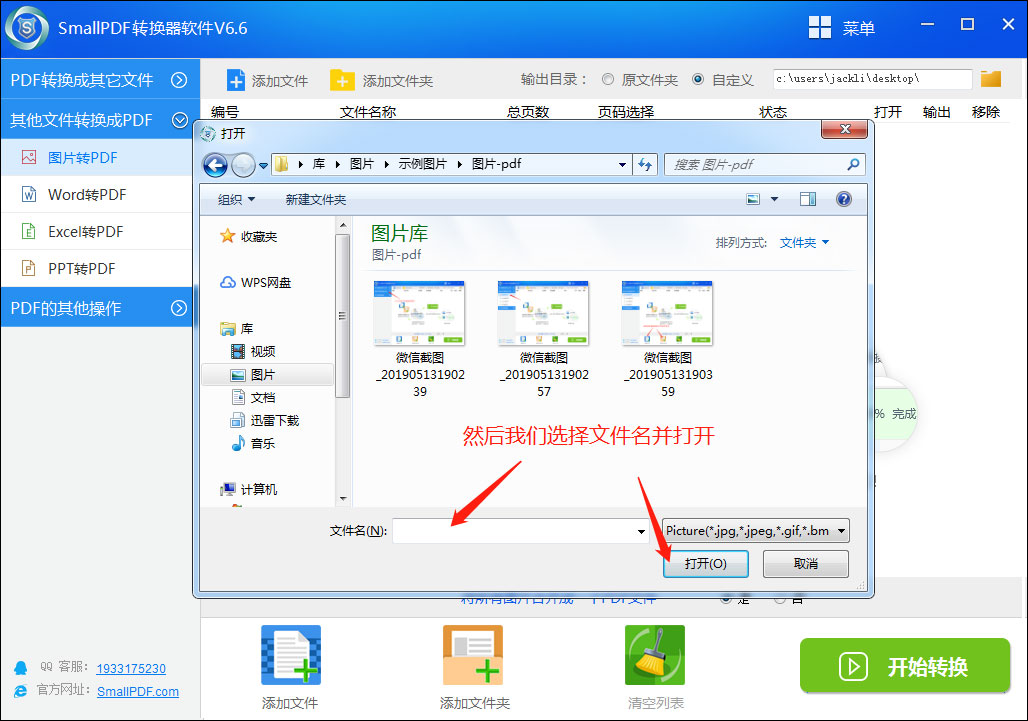
5、文件添加好后我们回到主界面并点击“开始转换”按钮;
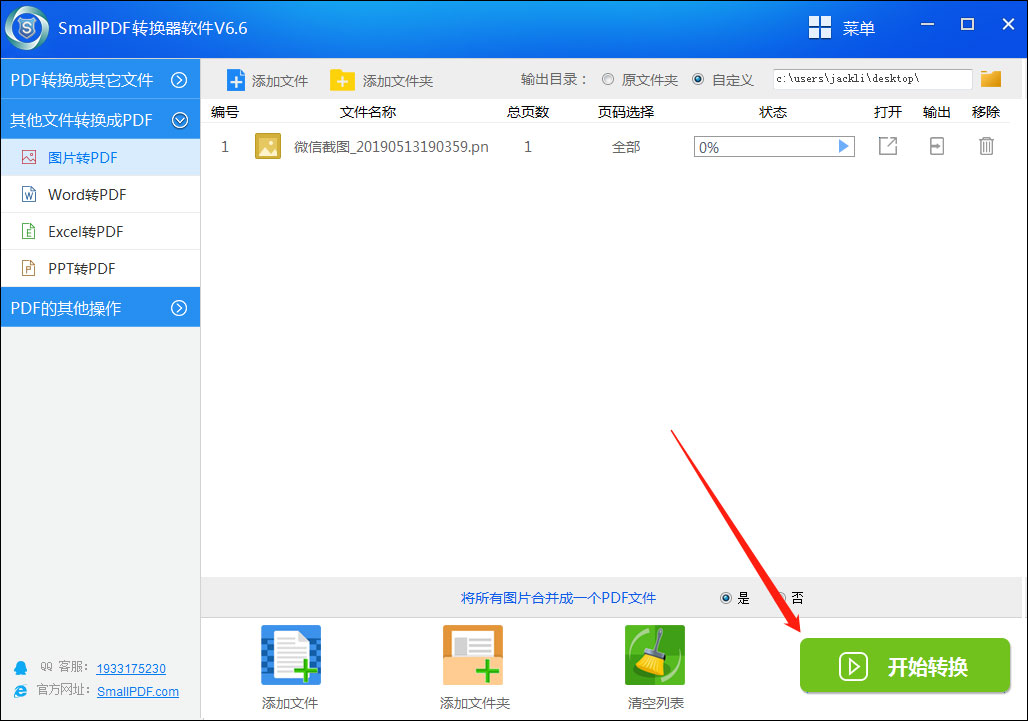
6、当转换状态栏为100%时,就表示文件已经转换成功。我们可以点击状态栏右侧输出按钮打开文件。
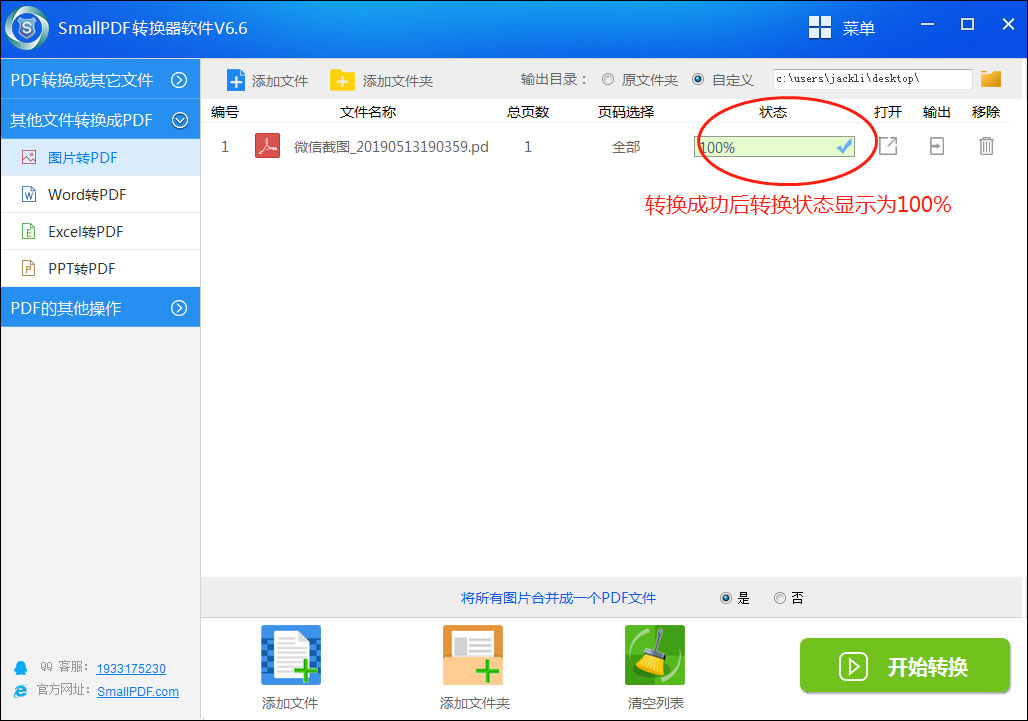
各位小伙伴们,看完上面的精彩内容,都清楚SmallPDF转换器将图片转成PDF的操作内容了吧!