相信很多朋友都遇到过以下问题,就是Excel制作九宫格图片的操作过程。针对这个问题,今天手机之家小编就搜集了网上的相关信息,给大家做个Excel制作九宫格图片的操作过程的解答。希望看完这个教程之后能够解决大家Excel制作九宫格图片的操作过程的相关问题。
Excel这款软件非常不错哦,日常办公非常方便的。那么倘若想制作九宫格图片,应该如何操作呢?下面就一起去看一看Excel制作九宫格图片的操作过程吧,去了解了解,相信可以帮助到大家的。
Excel制作九宫格图片的操作过程
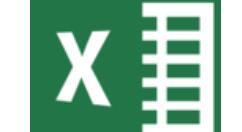
1、首先我们打开Excel,点击插入——图形,选择矩形,按住Shift键拖出一个正方形。
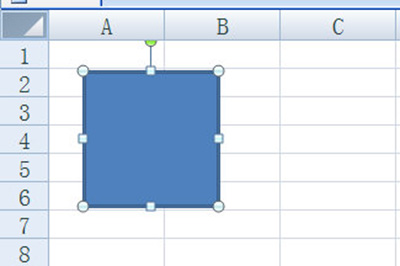
2、然后将矩形的形状轮廓改为无。
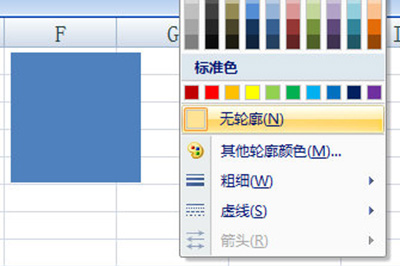
3、然后我们按住CTRL+SHIFT将矩形拖出两个来,并选中,点击【对齐】-【横向分布】统一间距。并再次选中三个矩形向下拖出三行,这样,九宫格就形成了。
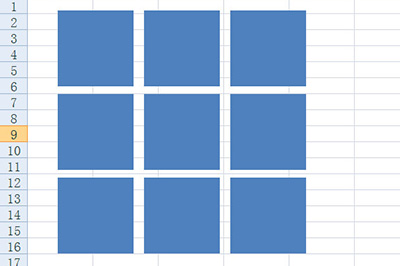
4、我们全选所有方块,右键菜单【组合】-【组合】,将9个格子形成一个整体。
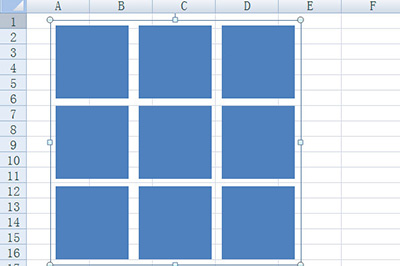
5、最后我们再次右键,选择【设置形状格式】,在填充中选择【图片或纹理填充】,然后在插入自点击文件,选择要插入的图片。
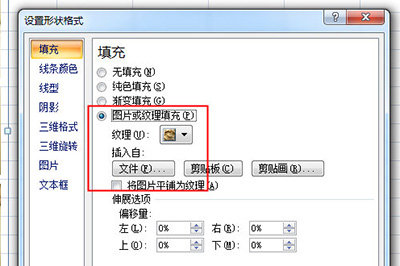
点击确定后一张九宫格照片就完成啦,你可以将其复制到你的微信电脑版中,就可以美美的上传照片啦。
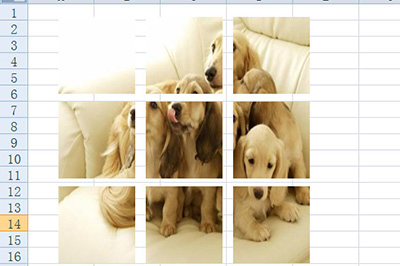
以上这里为各位分享了Excel制作九宫格图片的操作过程。有需要的朋友赶快来看看本篇文章吧。