相信很多朋友都遇到过以下问题,就是AutoCAD2018绘制墙体的操作方法。针对这个问题,今天手机之家小编就搜集了网上的相关信息,给大家做个AutoCAD2018绘制墙体的操作方法的解答。希望看完这个教程之后能够解决大家AutoCAD2018绘制墙体的操作方法的相关问题。
估计有的用户还不了解AutoCAD2018如何绘制墙体的操作,下文小编就分享AutoCAD2018绘制墙体的操作教程,希望对你们有所帮助哦。
AutoCAD2018绘制墙体的操作方法

来看下CAD绘图软件中天正建筑插件,插件的位置可随意调整,调整位置为不妨碍绘图即可,理想位置为左侧或者是右侧,如图。
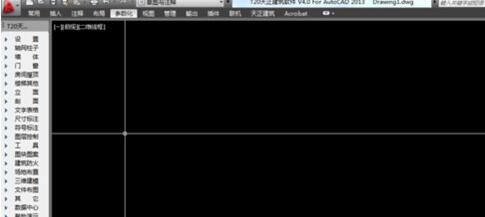
插件栏中-第三行-墙体-选择绘制墙体命令,快捷键为绘制墙体4个首字母HZQT(不区分大小写),也能直接点击绘制墙体命令均可实现命令选择操作,如图。
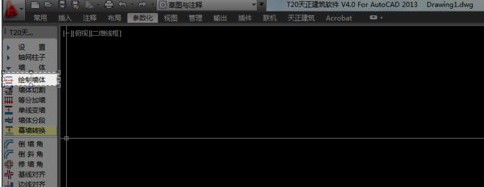
选择绘制墙体弹出墙体对话框,选择左宽和右宽来实现我们要绘制的墙体的宽度,这儿提到的宽度单位都是毫米,常规使用墙体宽度为240mm或370mm,根据实际情况选择即可,如图。

其他选项设置可根据实际情况选择,选择设置完成后开始绘制墙体,选择起点鼠标左击,选择第二点鼠标左击,也可以在选择起点鼠标左击后输入长度自动至第二点,连续画法为选择第一点鼠标左击输入长度确定第二点调整方向输入长度确定第二点输入长度确定第三点输入长度确定第四点,实现闭合墙体,如图。
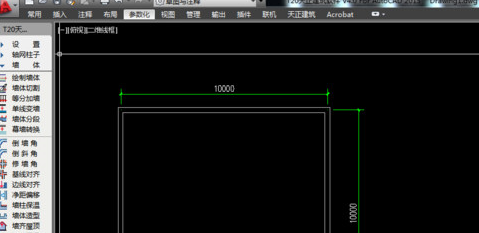
墙体绘制完成我们通过命令3DO来查看绘制效果,如图。
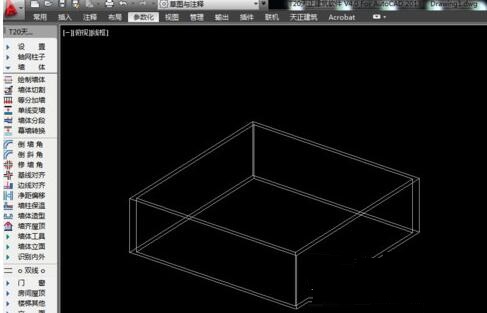
也能使用鼠标右击选择视觉样式-根据需要选择子命令查看效果,如图。
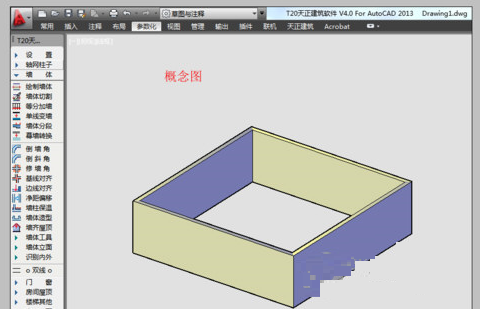
上文就讲解了AutoCAD2018绘制墙体的操作步骤,希望有需要的朋友都来学习哦。