相信很多朋友都遇到过以下问题,就是苹果恢复大师恢复设备中备忘录的具体操作步。针对这个问题,今天手机之家小编就搜集了网上的相关信息,给大家做个苹果恢复大师恢复设备中备忘录的具体操作步的解答。希望看完这个教程之后能够解决大家苹果恢复大师恢复设备中备忘录的具体操作步的相关问题。
你们是不是想知道苹果恢复大师恢复设备中备忘录的方法呢?今日这篇教程中就为你们带来了苹果恢复大师恢复设备中备忘录的具体操作步骤。
苹果恢复大师恢复设备中备忘录的具体操作步骤
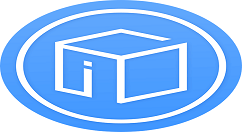
第一步:打开苹果恢复大师,首页界面如下图,点击【开始】。
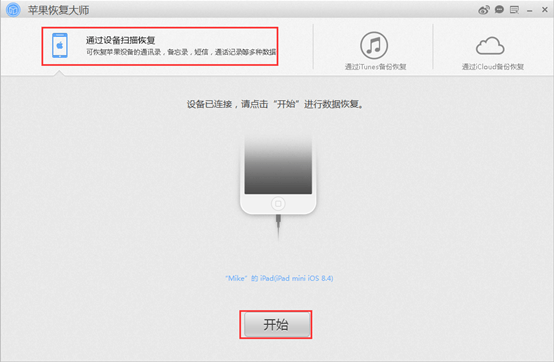
第二步:点击【备忘录】。
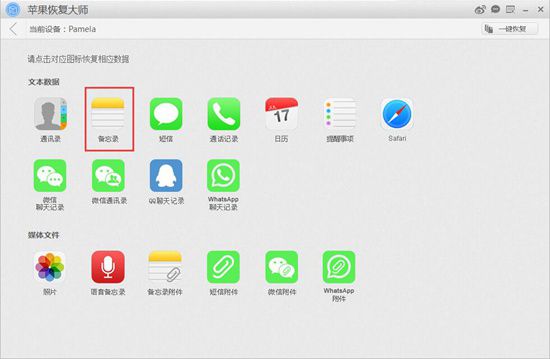
第三步:等待苹果恢复大师扫描设备。
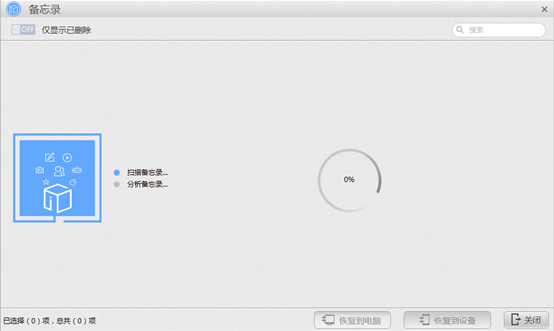
第四步:点击左上角【 OFF 】仅显示已删除,切换到【 ON 】,便于搜索需要恢复的备忘录(图中橙色为已删除,黑色为未删除)。
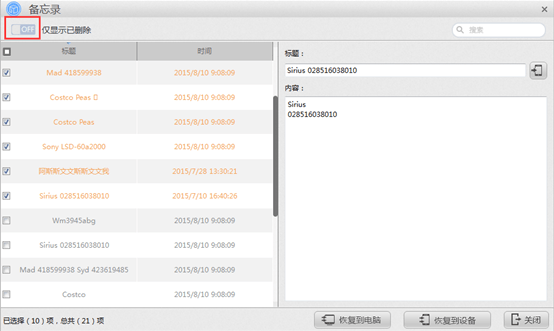
第五步:如遇记录过多,可在左上角【搜索】中输入想查找信息的关键字进行搜索。第六步:查看已删除备忘录,勾选要恢复的备忘录,在右侧可对备忘录信息进行修改。
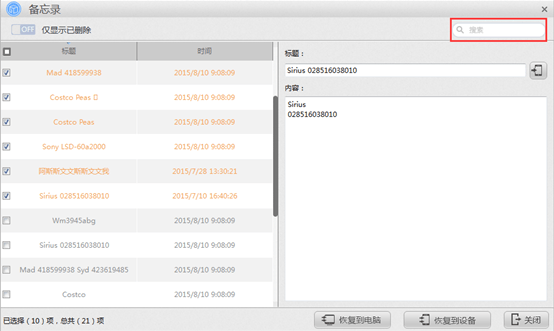
第六步:查看已删除备忘录,勾选要恢复的备忘录,在右侧可对备忘录信息进行修改。
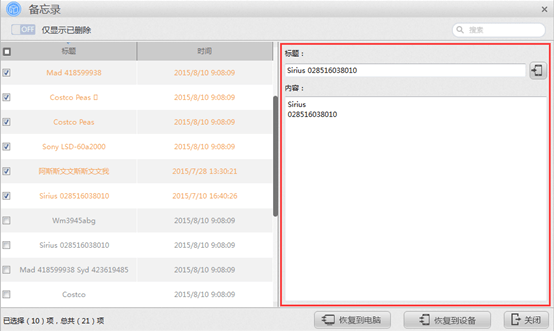
第七步:确认信息后点击右下角【恢复到电脑】。
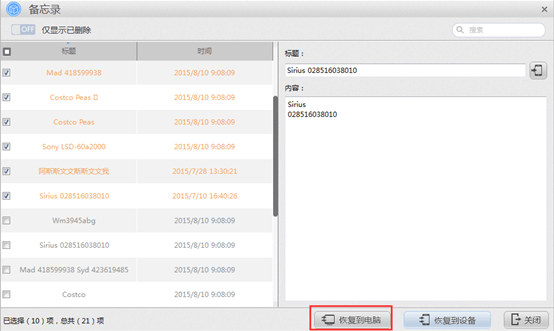
第八步:点击【浏览】,选择想保存的路径;点击【打开】,查看路径;点击【一键恢复】,将数据保存在本地主机;点击【取消】,取消备份。
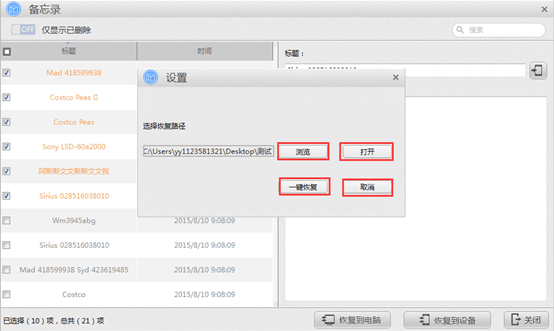
第九步:点击【恢复到设备】或者点击联系人头像右侧恢复到 iPhone 的图标直接恢复至 设备。
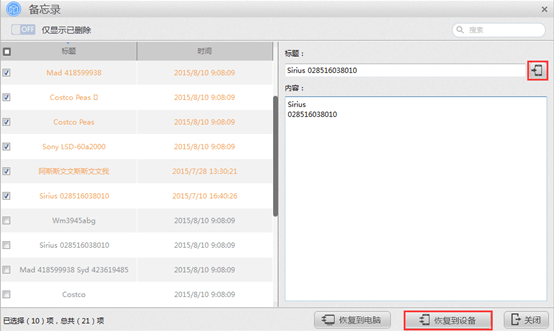
第十步:完成恢复后点击右上角【 × 】或右下角【关闭】关闭窗口。
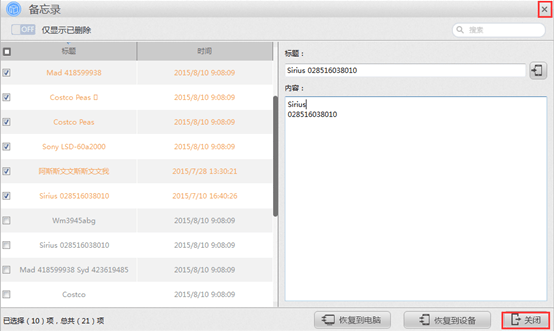
根据上文讲述的苹果恢复大师恢复设备中备忘录的具体操作步骤,你们是不是都学会了呀!