相信很多朋友都遇到过以下问题,就是云竹协作上传一个文件的具体操作步骤。针对这个问题,今天手机之家小编就搜集了网上的相关信息,给大家做个云竹协作上传一个文件的具体操作步骤的解答。希望看完这个教程之后能够解决大家云竹协作上传一个文件的具体操作步骤的相关问题。
云竹协作是款十分不错的软件,也很受大家的使用,不过你们晓得云竹协作是怎么上传一个文件的吗?下文为你们带来的文章就讲解了云竹协作上传一个文件的具体操作步骤。
云竹协作上传一个文件的具体操作步骤
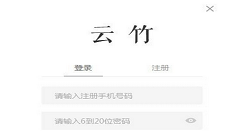
在【项目】、【团队】模块都有文件,功能都是相同的,本文以【项目-文件】讲解文件的相关功能,使用【团队-文件】功能请参考此文档。进入项目详情页,切换顶部标签栏到【文件】,我们预置了文档、图片、媒体、模板四个文件夹,若这四个文件夹不满足您的需求,您可删除预置文件夹,或新建文件夹。
一般上传
点击上传文件按钮,可选择一般上传或只读上传,一般上传是文件对项目所有成员都可见。
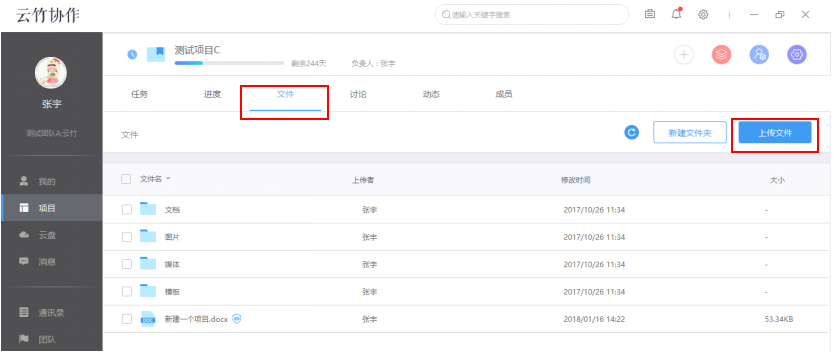
一般上传文件同任务上传附件,在本地选择文件(夹)后,点击【开始上传】,上传完成后,关闭弹窗即可看到上传的文件(夹)。需注意单个文件(夹)不能超过500MB。
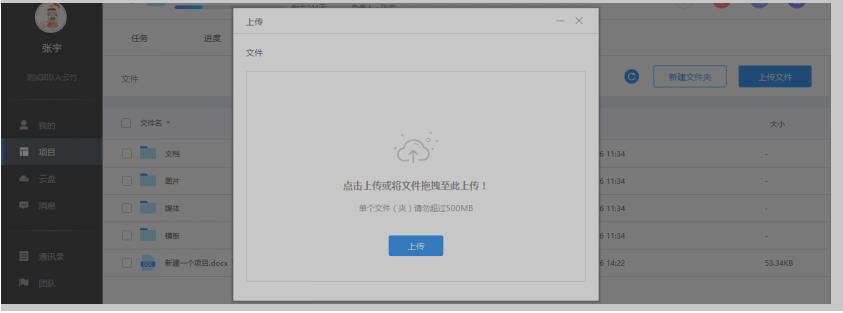
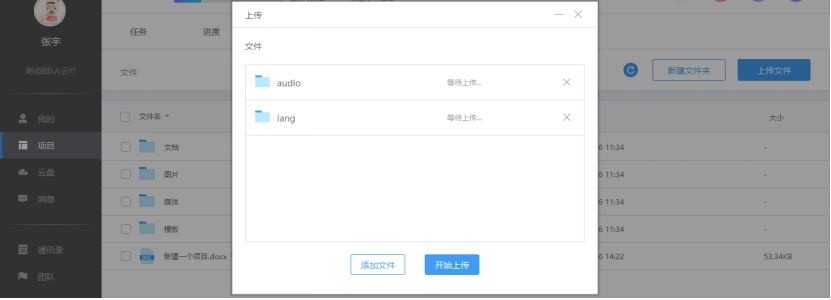
只读上传
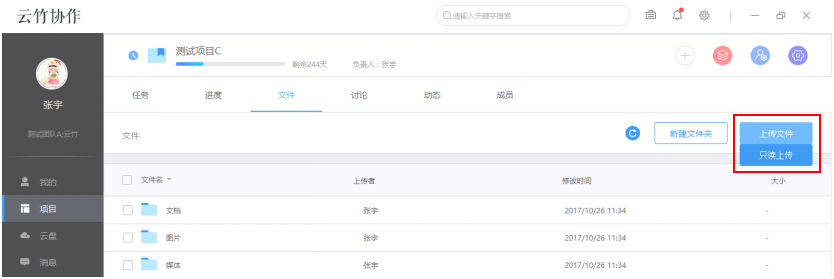
点击【只读上传】,进入如下图所示页面,只读上传的文件将以只读模式共享给项目成员,若上传后想取消只读模式,可通过文件【权限】按钮取消只读设置。开启只读的文件项目成员只能预览,不能下载、分享、发送、编辑、查看版本、对比、复制、合并。
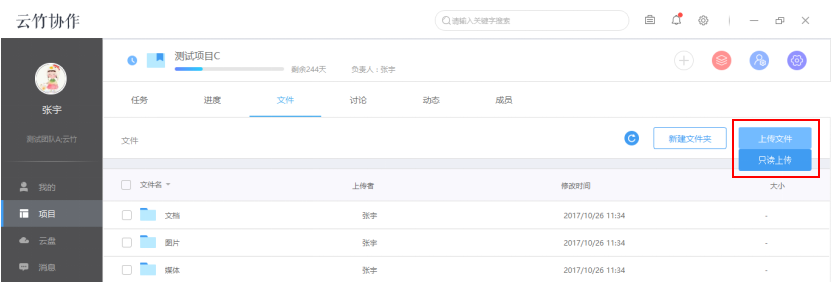
点击【只读上传】,进入如下图所示页面,只读上传的文件将以只读模式共享给项目成员,若上传后想取消只读模式,可通过文件【权限】按钮取消只读设置。开启只读的文件项目成员只能预览,不能下载、分享、发送、编辑、查看版本、对比、复制、合并。

点击【上传】后的步骤同一般上传,上传成功后,只读文件带有只读文件标识icon,此icon对设置了只读的项目负责人、管理员、成员、自己显示此图标,但仅对自己和项目负责人、管理员有【点击图标更改权限设置】的提示。
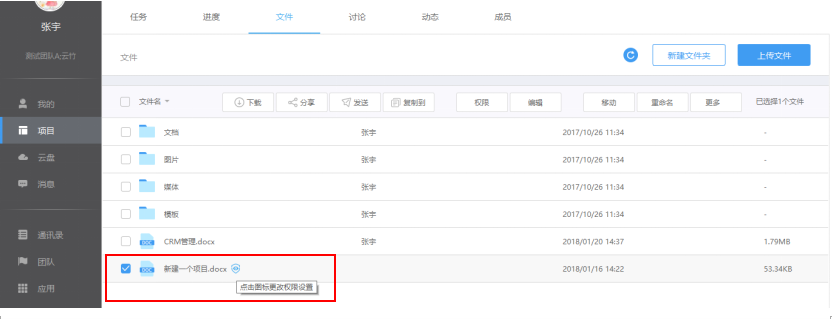
根据上文为你们描述的云竹协作上传一个文件的具体操作步骤,你们是不是都明白了呀!