相信很多朋友都遇到过以下问题,就是ACDSee快速浏览图片文件夹的简单操作方法。针对这个问题,今天手机之家小编就搜集了网上的相关信息,给大家做个ACDSee快速浏览图片文件夹的简单操作方法的解答。希望看完这个教程之后能够解决大家ACDSee快速浏览图片文件夹的简单操作方法的相关问题。
有很多朋友还不会使用ACDSee快速浏览图片文件夹,所以下面小编就讲解了使用ACDSee快速浏览图片文件夹的操作过程,来下文看一看吧。
ACDSee快速浏览图片文件夹的简单操作方法

在图片上右键单击,选择打开方式》选择默认程序
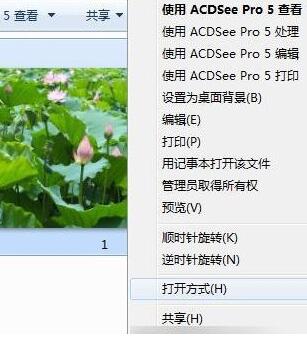
在打开方式设置中选择ACDSee Pro
5,同时勾选始终使用选择的程序打开这种文件。点击确定用ACDSee快速查看打开的图片。其实这步就是将对应的图像格式文件关联到了ACDSee
Pro5,以后每次打开这种文件都会默认用ACDSee Pro 5查看。
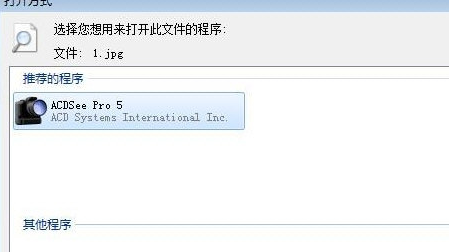
如何快速用ACDSee Pro 5管理模式打开文件夹
也许平时会先打开ACDSee软件,再再文件列表寻找自己要查看的文件夹。这儿先在资源管理器中找到文件夹,然后再用ACDSee浏览文件夹。
在资源管理器文件夹中双击图片会直接用ACDSee快速查看浏览图片,这个是缩小的快速查看模式,(F键是切换快速查看的全屏模式。)
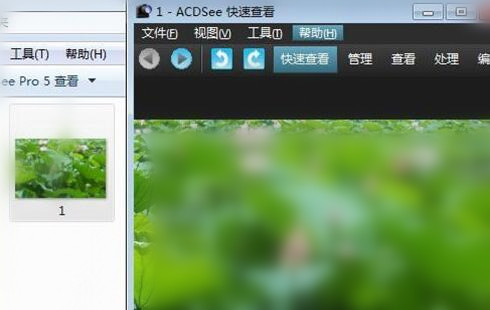
若要快速进入管理模式可以点击工具栏的管理按钮,进入管理模式。
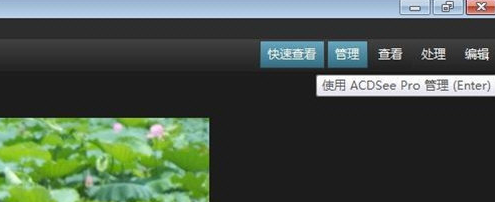
若是全屏查看模式没有工具栏,可以直接双击图片进入管理模式。
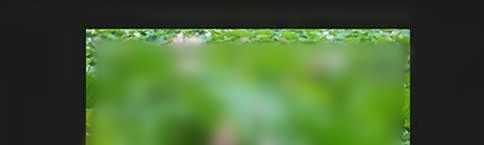
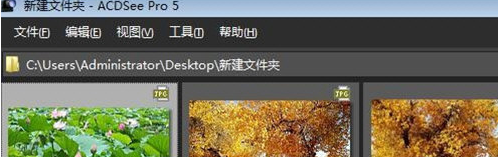
若是在资源管理器或者桌面也可以直接在文件夹上右键单击选择使用ACDSee Pro 5
管理,就能快速用ACDSee管理模式打开文件夹了。(这样就不用先打开ACDSee软件,再去浏览找到需要查看的文件夹这个步骤了。)
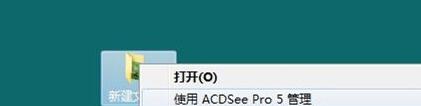
上文就讲解了ACDSee快速浏览图片文件夹的简单操作过程,希望有需要的朋友都来学习哦。