相信很多朋友都遇到过以下问题,就是ppt2013制作带滚动条文本框的详细步骤。针对这个问题,今天手机之家小编就搜集了网上的相关信息,给大家做个ppt2013制作带滚动条文本框的详细步骤的解答。希望看完这个教程之后能够解决大家ppt2013制作带滚动条文本框的详细步骤的相关问题。
在ppt2013如何制作带滚动条文本框.呢?下面就为大家分享ppt2013制作带滚动条文本框的详细步骤,有需要的可以来了解了解哦。
ppt2013制作带滚动条文本框的详细步骤

打开ppt,单击“文件”,在弹出的界面中单击“选项”。
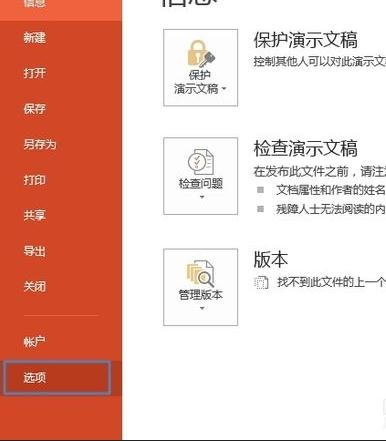
打开“PowerPoint选项”对话框,选择左侧的“自定义功能区”选项,在右侧区域将“开发工具”勾选,然后单击“确定”。
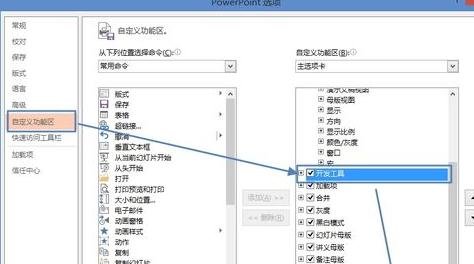
现在ppt在其功能区就有了“开发工具”选项卡,单击该选项卡,然后在“控件”组中单击“文本框(ActiveX 控件)”图标。
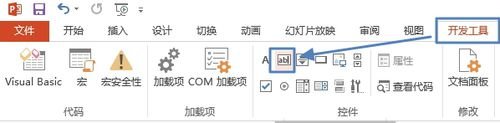
拖动鼠标在幻灯片区域绘制一个文本框,绘制好后选中,然后右击,在弹出快捷菜单中单击“属性表”。
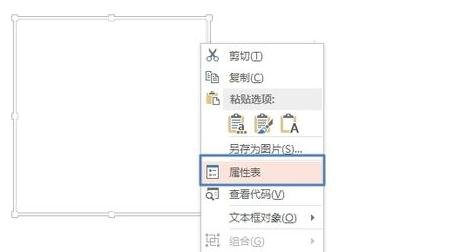
此时会打开“属性”对话框,在“按字母序”选项卡,把“Multiline”值设为“True”。
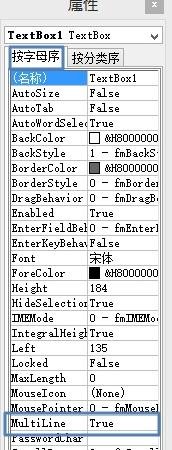
选择滚动条样式:在“属性”对话框,“按分类序”选项卡,在“Scrollbars”后面的下拉按钮选择滚动形式,这儿以选择“2-fmscrollBarsVertical
”为例,设置完后关闭“属性”对话框即可。
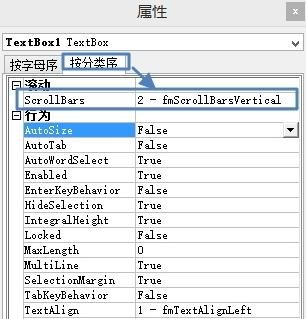
现在能在添加的文本框中输入多行文字了,选中文本框,然后右击在弹出的快捷菜单中选择“文本框对象”—“编辑”。
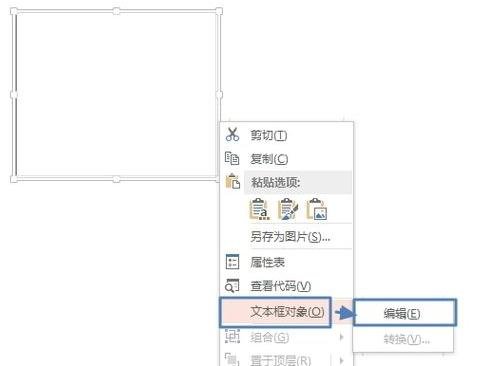
最后输入文字即可。
快来学习学习ppt2013制作带滚动条文本框的图文步骤吧,一定会帮到大家的。