相信很多朋友都遇到过以下问题,就是C4D制作一个矿泉水瓶的详细步骤。针对这个问题,今天手机之家小编就搜集了网上的相关信息,给大家做个C4D制作一个矿泉水瓶的详细步骤的解答。希望看完这个教程之后能够解决大家C4D制作一个矿泉水瓶的详细步骤的相关问题。
C4D怎样进行制作一个矿泉水瓶的操作困扰着不少果粉,下面小编就讲述了C4D制作一个矿泉水瓶的详细步骤,不懂的朋友一起来看看吧。
C4D制作一个矿泉水瓶的详细步骤

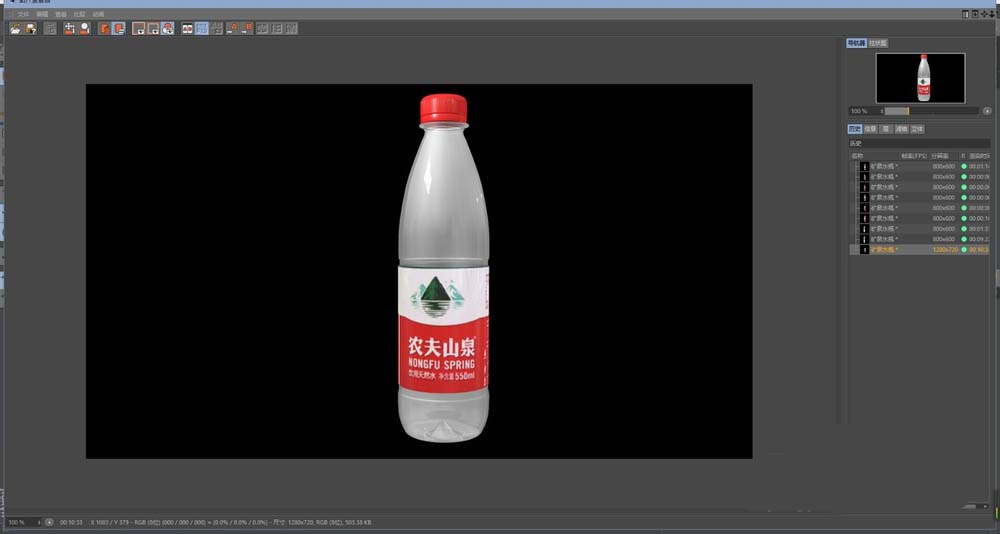
将模型的参考图导入到C4D软件的正视图(可以先打开软件然后调整到正视图,将图片直接拖进去即可),然后按shift+v,将参考图的信息调出来,然后利用偏移等将参考图尽量的居中于视图,以便做旋转操作。
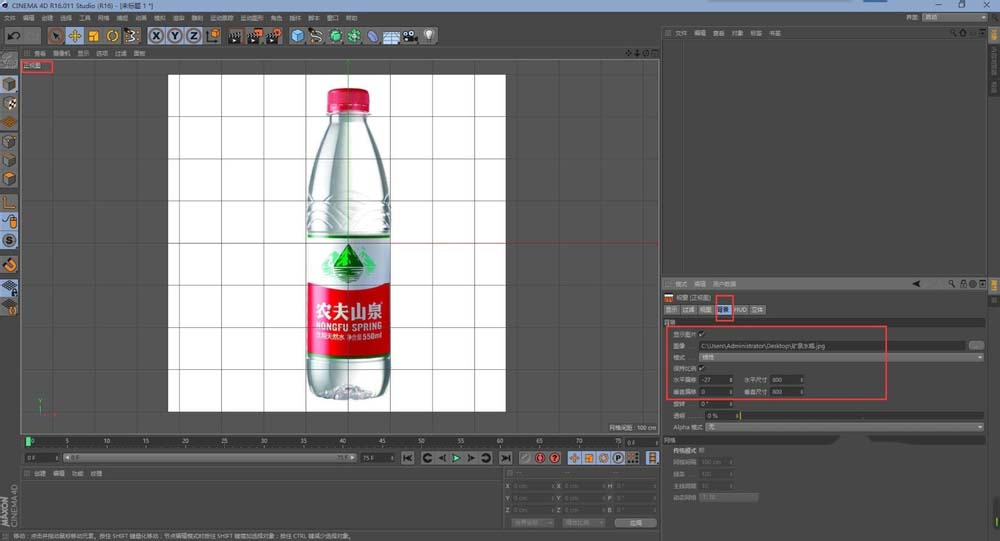
利用b样条,沿着矿泉水瓶的边框进行绘制路径样条,不用将其闭合。
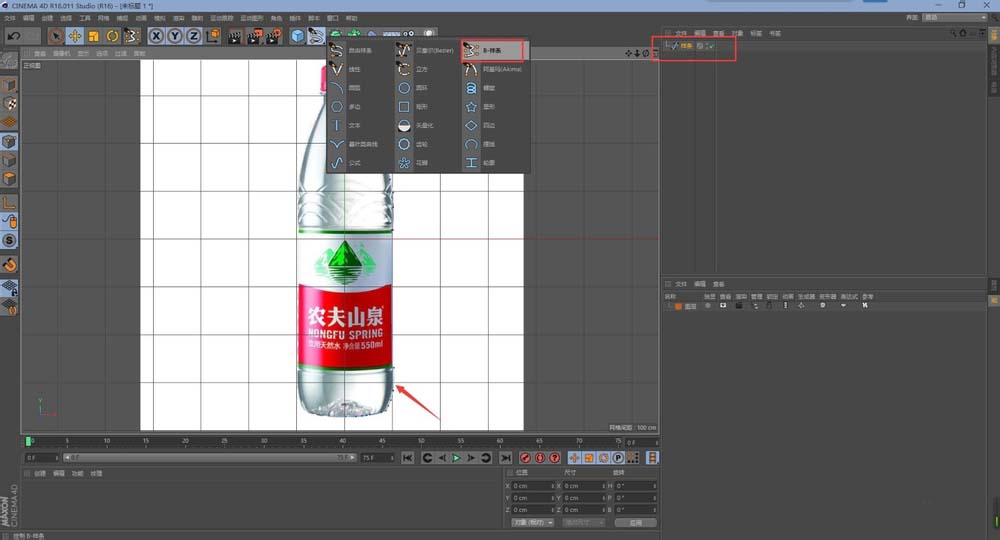
点选样条线,使其在点模式下,在视图的任意位置右击,创建轮廓,然后拖动鼠标左键就行了,也可调整右边的数值(数值不能调太大,要不然会出现样条线交叉的现象,这样会导致错误),这里瓶壁不要太厚所以0.2~0.4cm就可以了!
给样条线添加旋转,并作为父物体使用(将样条线的点差值方式改成统一,大约18就行,这样会使模型更圆滑)。
这样矿泉水瓶的大体形状就出来了,接下来制作贴标签的模型,这里采用的是利用一个平面然后使用扭曲变形器作为它的子物体,然后调整参数而得到的圆柱的片的效果,然后再调整到顶视图对其即可,具体参数可以看截图。(这里说一下我为什么不用圆柱去掉封顶来做或者是直接使用管道来进行操作,因为平面更利于贴材质贴图,其他的操作再贴图的时候处理比较麻烦)
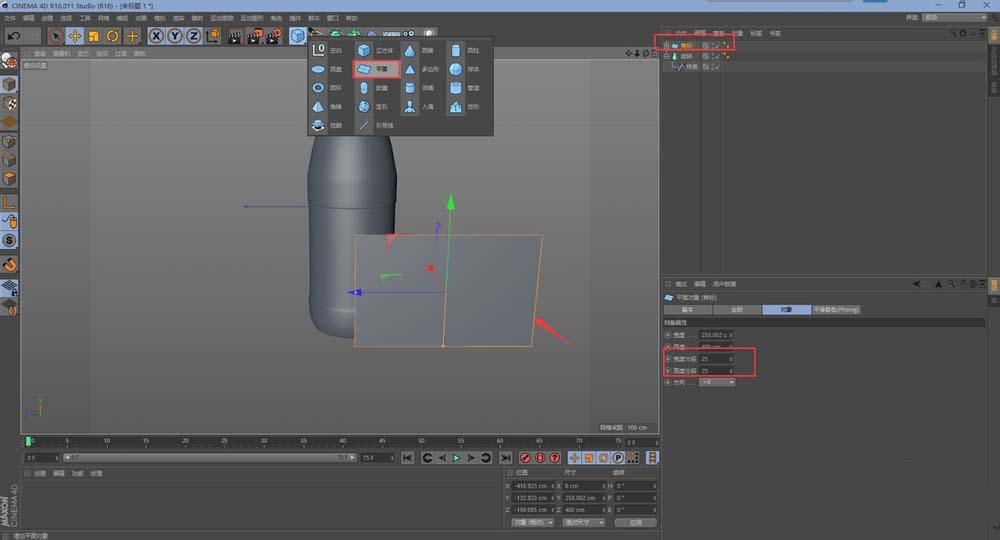
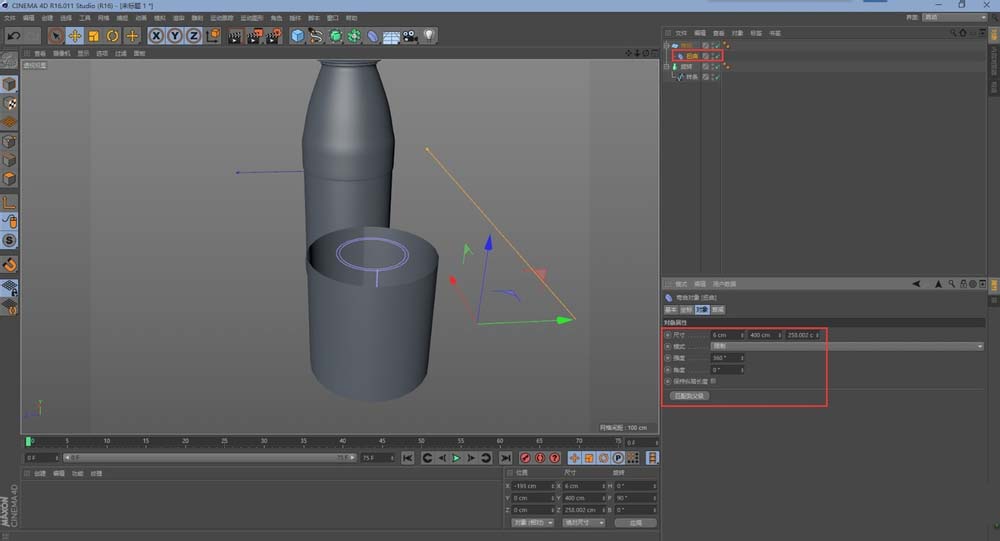

商标的模型也创建好了,接下来就创建瓶盖的模型了,这里也是利用旋转建模来操作的,当然你也可以通过一个圆柱通过拉点调线来操作。新建一个矩形样条,将其转换为可编辑对象,然后只放在瓶盖的一半位置。

看瓶盖的边缘是有圆滑过渡的,所以我们可以选择矩形样条的右上角的点,右击添加倒角,倒角的大小可以根据参考图来进行设置!

选择左下角的点右击设置起点,将闭合样条的勾去掉,这样样条就是开放的了。同样的选中样条,到点模式下对该样条也创建轮廓,同样不要太大,并把上边的点不闭合样条,调整下面两个点的位置到合适的位置,具体的看截图。
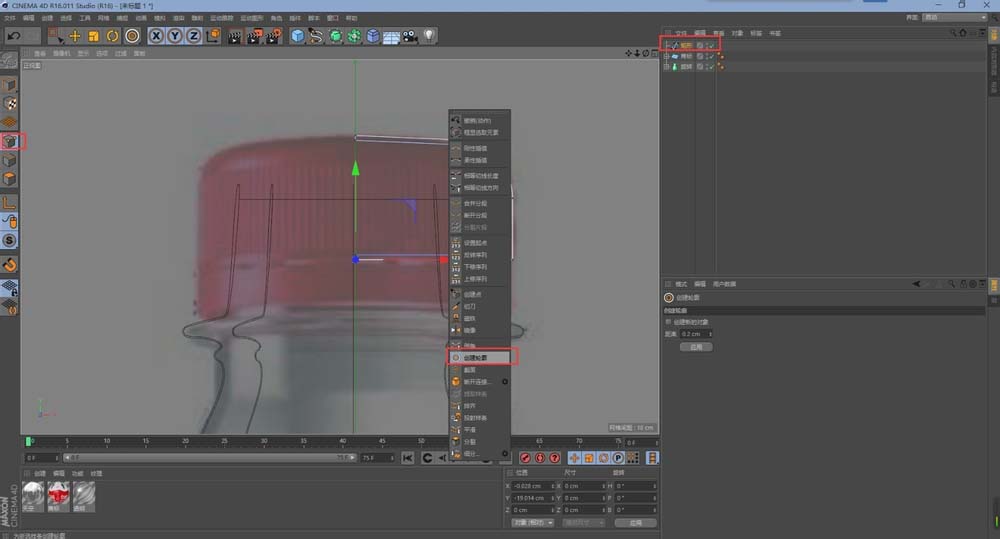
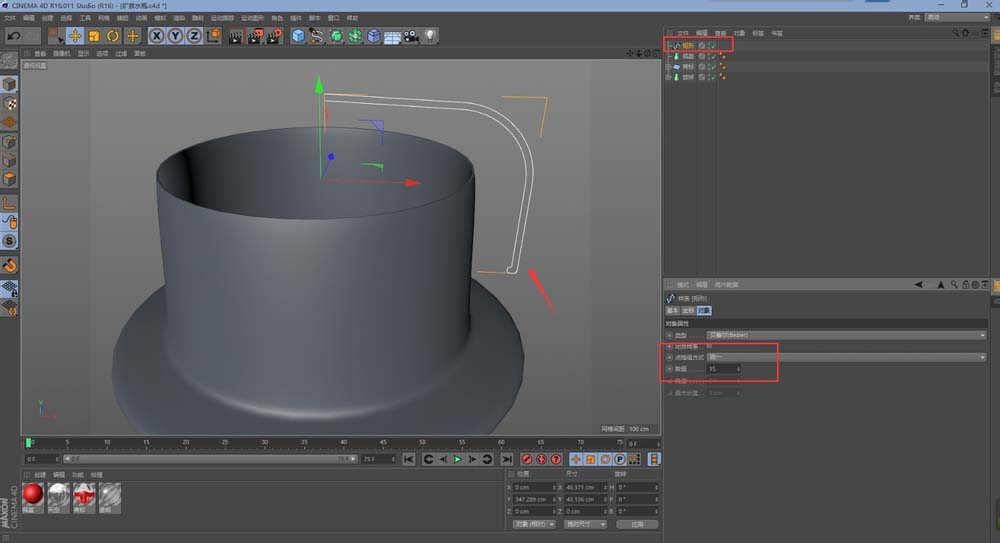
为其样条线添加旋转,适当的添加细分以增加圆滑度。(你可能发现了,瓶盖以及瓶子的螺旋丝没做,这里是因为看不见它所以就没做,你可以利用螺旋线和圆进行扫描来做,也可以将其转换成可编辑对象进行操作)

再接下来就可以利用管道来直接创建瓶盖下面的部分适当给其圆角和分段。(以上的样条和模型要随时重命名,别因模型太多不方便查找)
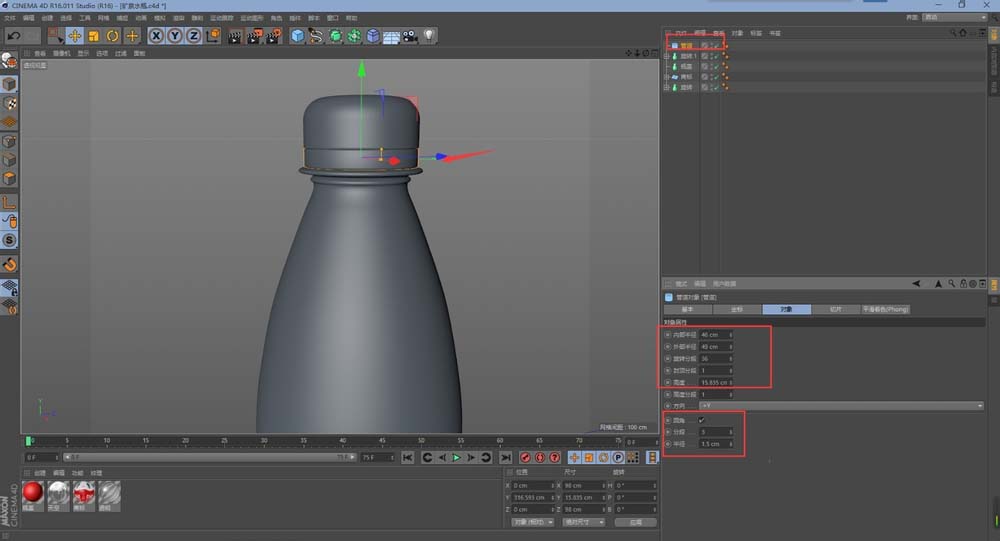
还有瓶盖上的条纹,可以利用转换为可编辑对象对其隔点调点来实现,小编这里不对其转可编辑对象出来,而是用一个圆柱基础对象,然后对其做克隆处理,使用放射克隆,数量等参数可以看截图。对其的话可以调整到顶视图进行对其。
模型已经创建完毕,有需要添加的细节可以自己再添加。下面就是来调整材质,由于不是讲材质,这里只是将一些截图呈现给大家,可以作为一个参考。瓶盖的材质参数调整如图(小编用的是C4D
r16版本,若你用的其他版本反射上不一样也是正常的)。
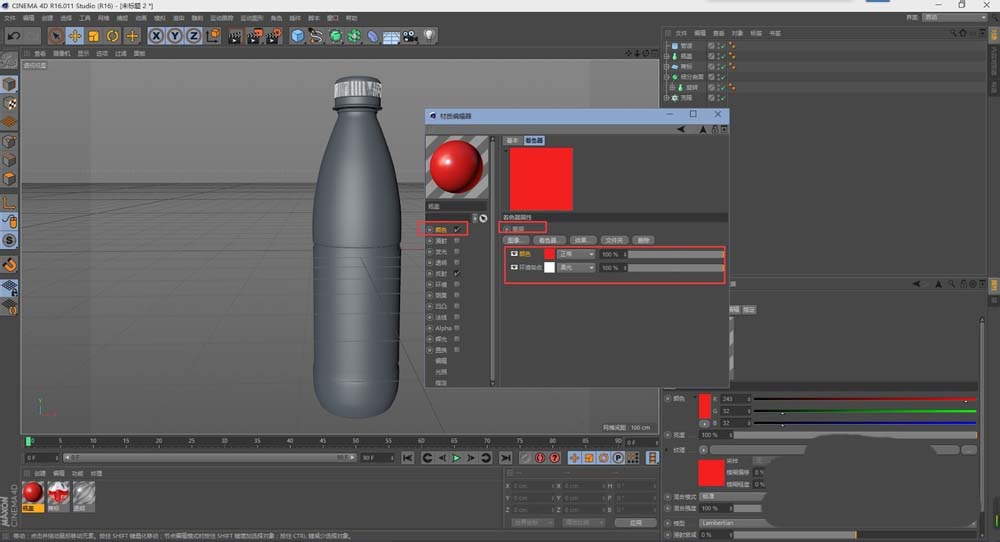
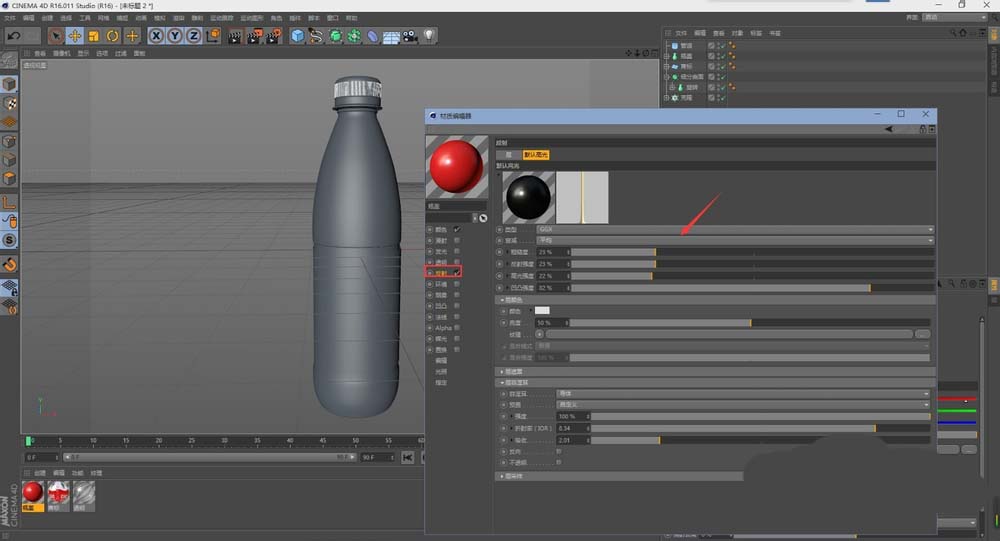
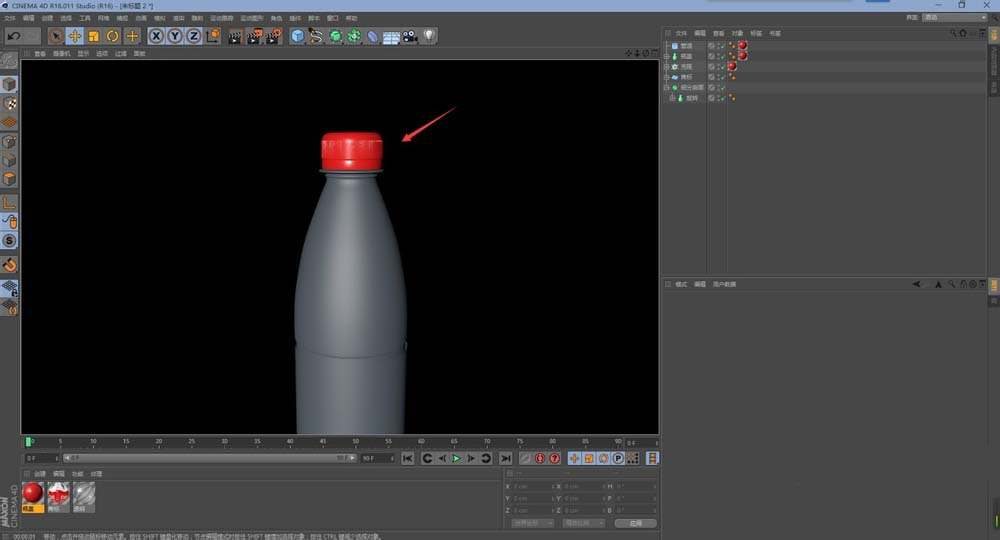
商标的材质就是给贴图即可,贴图的投射方式改成柱状,改成单面,然后再材质上右击,使其适应对象即可很好的贴合到模型上了。
瓶身也是简单的透明材质调整,上截图。
到这渲染效果可能并不好,还需我们对场景进行布光等操作。先选择一个好的角度和位置,来创建一个摄像机。
利用一个区域光放在物体的左上角的位置作为一个主光,并打开区域投影,这样瓶盖右边的位置比较暗,所以我们在用一个点光源作为一个辅光,强度要弱些。
在为其添加一个天空,添加hdr贴图,,再加一个合成标签,让其对摄像机不见。接下来,再到渲染设置中做进一步的调整,渲染文件即可。
最好将渲染出来的图片导入到合成软件中做进一步的后期处理即可。

以上这里为各位分享了C4D制作一个矿泉水瓶的图文步骤。有需要的朋友赶快来看看本篇文章吧。