相信很多朋友都遇到过以下问题,就是win10系统开启secondary logon服务的图文步骤。针对这个问题,今天手机之家小编就搜集了网上的相关信息,给大家做个win10系统开启secondary logon服务的图文步骤的解答。希望看完这个教程之后能够解决大家win10系统开启secondary logon服务的图文步骤的相关问题。
刚刚入手win10系统的伙伴可能还不会开启secondary logon服务,而本节就介绍了win10系统开启secondary logon服务的图文步骤,还不会操作的朋友就跟着小编学习一下吧,希望对你们有所帮助。
win10系统开启secondary logon服务的图文步骤
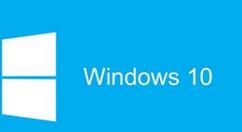
方法一
1、右键点击“我的电脑”,然后点击“管理”选项。如图所示:
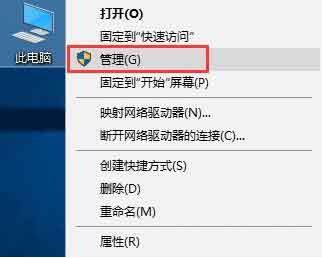
2、进入计算机管理,左侧导航里面依次点击“服务和应用程序”-“服务”,然后右侧找到“secondary
logon”服务,并双击该服务。如图所示:
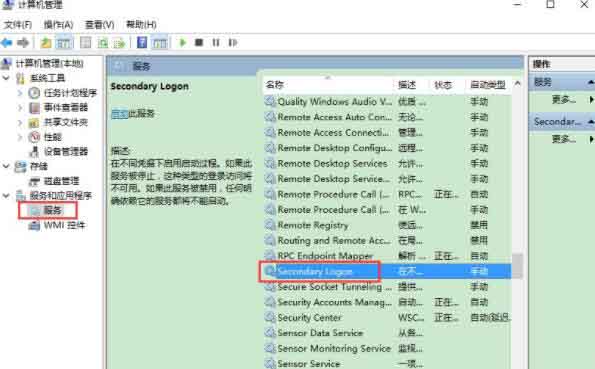
3、更改“启动类型”为自动,然后点击启动按钮,按下确定按钮,重启电脑即可开启secondary logon服务。如图所示:
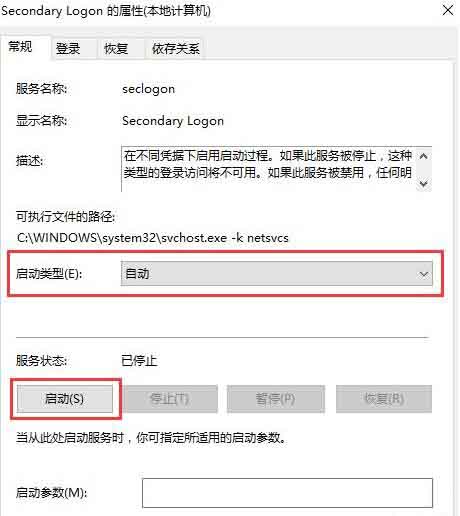
方法二
1、快捷键“win+R”,然后输入命令:msconfig。如图所示:
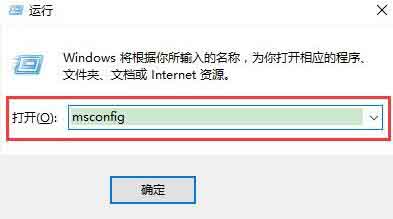
2、进入系统配置页面,选项卡切换到“服务”,然后找到“secondary logon”服务,然后勾选,点击确定按钮。如图所示:
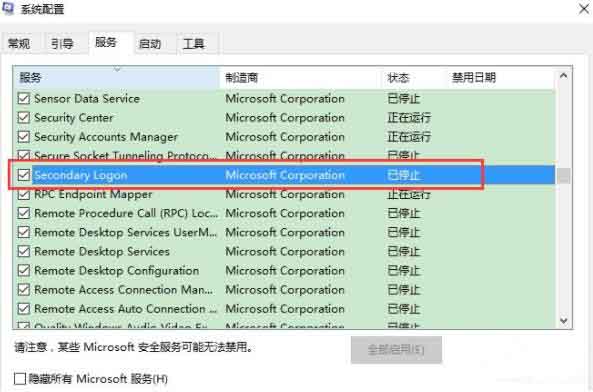
3、最后,系统提示重启,重启电脑即可。如图所示:
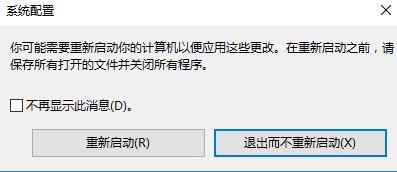
上文就讲解了win10系统开启secondary logon服务的图文步骤,希望有需要的朋友都来学习哦。