相信很多朋友都遇到过以下问题,就是Word批量制作抽奖券的详细步骤。针对这个问题,今天手机之家小编就搜集了网上的相关信息,给大家做个Word批量制作抽奖券的详细步骤的解答。希望看完这个教程之后能够解决大家Word批量制作抽奖券的详细步骤的相关问题。
许多伙伴还不会Word批量制作抽奖券的操作,而下面就分享了Word批量制作抽奖券的详细步骤,希望感兴趣的朋友都来共同学习哦。
Word批量制作抽奖券的详细步骤
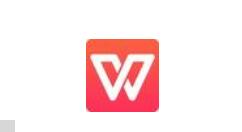
首先你需要在Excel中用快速下拉填充生成抽奖券号码:
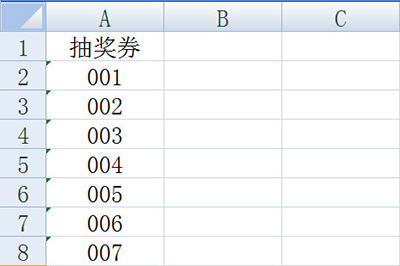
接着我们在Word中制作抽奖券的模版,在抽奖号码那里留个空位。
然后我们确定合并文档的类型,点击【邮件】- 【开始邮件合并】-【标签】 即可。
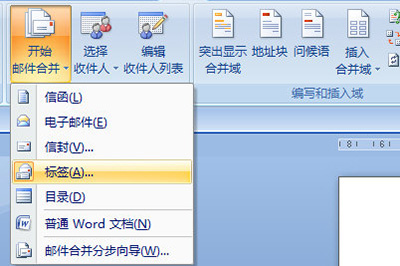
接着我们点击【邮件】-【选择收件人】-【使用现有列表】,然后将抽奖号的Excel表格导入进来。
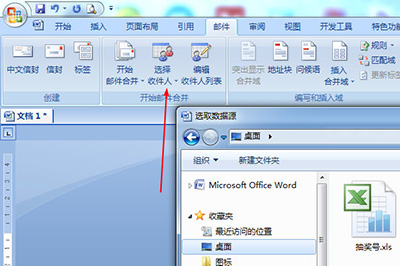
再点击【插入合并域】,将光标定位到抽奖号位置,将表格中的内容分别插入到对应位置里。
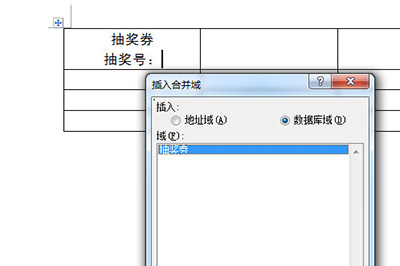
最后点击【更新标签】将里面的抽奖券内容扩展到所有单元格中去。
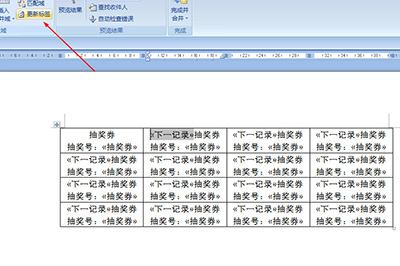
完成后我们点击【完成并合并】-【编辑单个文档】,在窗口中点击确定。所有抽奖券就生成出来啦,非常的简单。
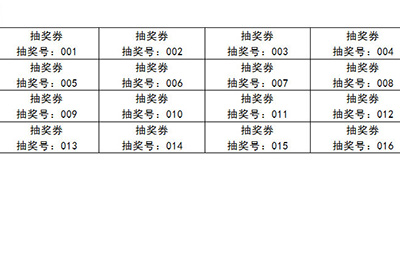
各位小伙伴们,看完上面的精彩内容,都清楚Word批量制作抽奖券的详细步骤了吧!