相信很多朋友都遇到过以下问题,就是Word制作桌卡的操作教程。针对这个问题,今天手机之家小编就搜集了网上的相关信息,给大家做个Word制作桌卡的操作教程的解答。希望看完这个教程之后能够解决大家Word制作桌卡的操作教程的相关问题。
现在很多朋友都喜欢使用Word软件来办公,不过部份朋友还不清楚制作桌卡的操作,所以下面小编就带来了Word制作桌卡的操作教程,一起来看看吧!
Word制作桌卡的操作教程
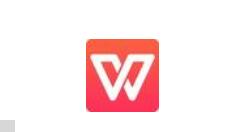
需要在Excel表格中建立人员名单。
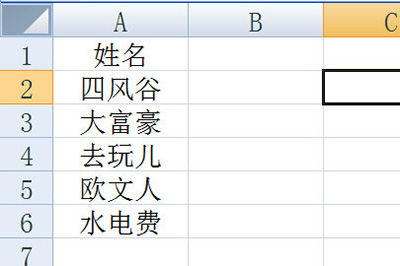
在Word中,我们插入一个文本框,居中显示并删除里面的文字。
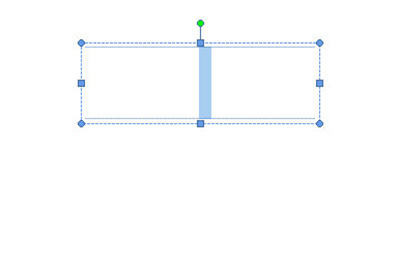
点击【邮件】-【选择收件人】-【使用现有列表】,然后将Excel名单导入进来。
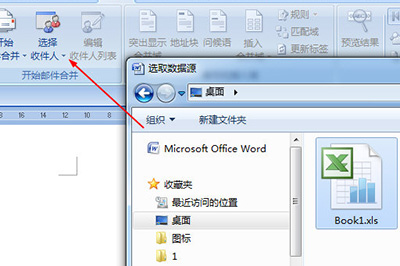
再点击【插入合并域】,将光标定位到文本框中,将表格中的姓名插入到文本框中,调整文本的大小。
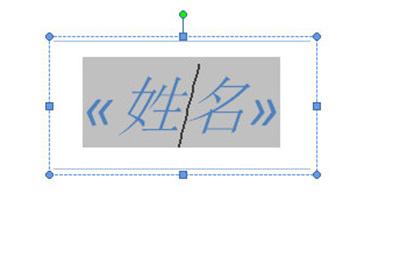
复制出一个文本框,并将其移到正下面,旋转180使其颠倒。
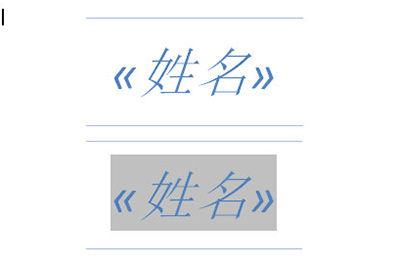
最后点击【邮件】中的【完成并合并】-【编辑单个文档】,在窗口中点击确定。所有人员的名单就生成出来啦。
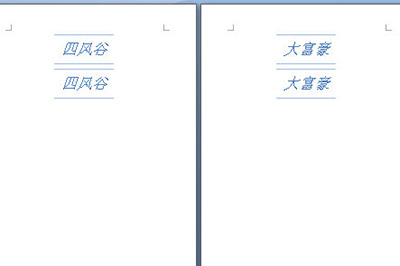
以上这里为各位分享了Word制作桌卡的操作教程。有需要的朋友赶快来看看本篇文章吧。