相信很多朋友都遇到过以下问题,就是win10笔记本触摸板失灵的处理操作步骤。针对这个问题,今天手机之家小编就搜集了网上的相关信息,给大家做个win10笔记本触摸板失灵的处理操作步骤的解答。希望看完这个教程之后能够解决大家win10笔记本触摸板失灵的处理操作步骤的相关问题。
你们会处理win10笔记本触摸板失灵的问题吗?不会也没有关系哦,以下内容就是小编整理的win10笔记本触摸板失灵的处理操作步骤,一起来学习吧!
win10笔记本触摸板失灵的处理操作步骤

1、点击Win10系统桌面左下角的放大镜搜索;如图所示:
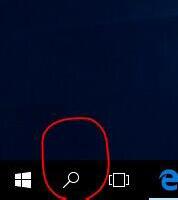
2、搜索“装置管理员”并开启;如图所示:
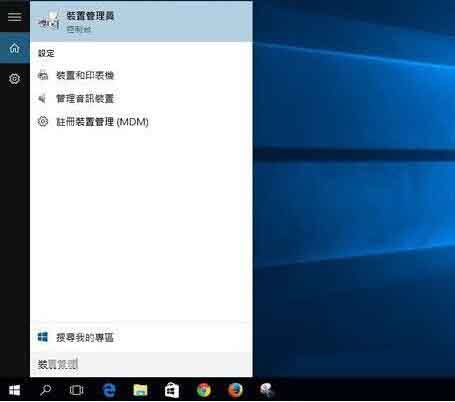
3、“滑鼠及其他指标装置”底下的子项目按右键选“更新驱动程式软体”;如图所示:
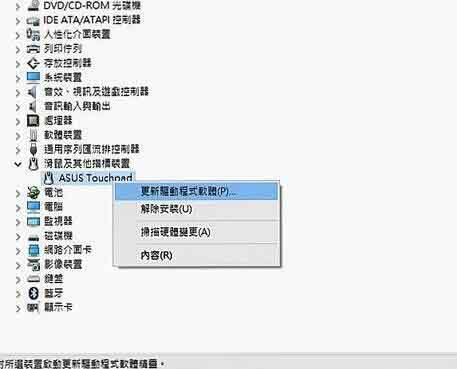
4、选第一项“自动搜寻更新的驱动程式软件”;如图所示:
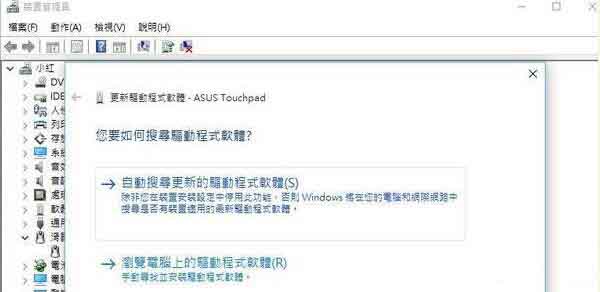
5、电脑就会自己搜索软件来安装了;如图所示:
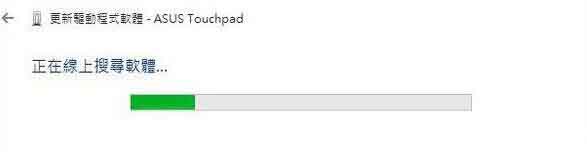
6、不到一分钟就安装完毕重新开机之后触控板就恢复正常了!整个过程加上重新开机,只需不到十分钟又可以重新用手指滑动整个页面了。如图所示:
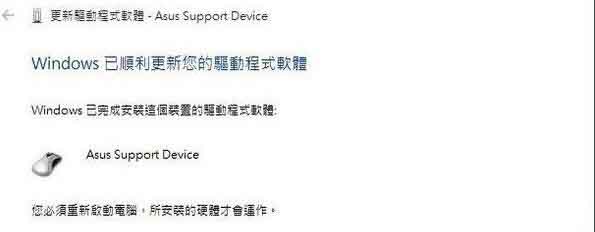
上文就讲解了win10笔记本触摸板失灵的处理操作步骤,希望有需要的朋友都来学习哦。