相信很多朋友都遇到过以下问题,就是C4D创建扭曲管模型的详细方法。针对这个问题,今天手机之家小编就搜集了网上的相关信息,给大家做个C4D创建扭曲管模型的详细方法的解答。希望看完这个教程之后能够解决大家C4D创建扭曲管模型的详细方法的相关问题。
在C4D怎样创建扭曲管模型呢?下面就为大家分享C4D创建扭曲管模型的图文教程,有需要的可以来了解了解哦。
C4D创建扭曲管模型的详细方法

1、当前是透视视图界面。鼠标在画笔图标这里长按,弹出面板;点多边:
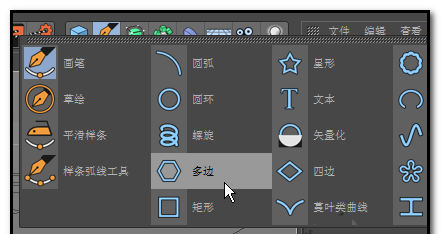
2、点画笔图标,然后在视图上画出样条线,样条形状自定义,按自己的意思来画就好。接下来就要用到“扫描”
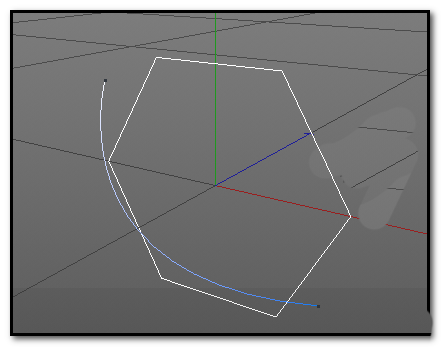
3、选中:多边,鼠标长按:细分曲面图标,弹出的面板,左手按住ALT键,鼠标再点:扫描
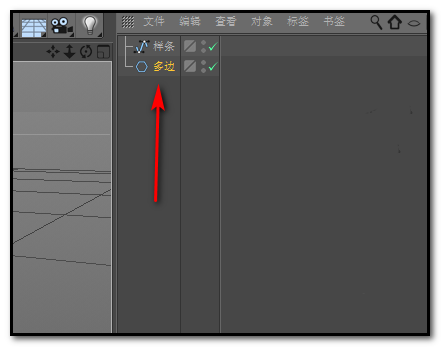
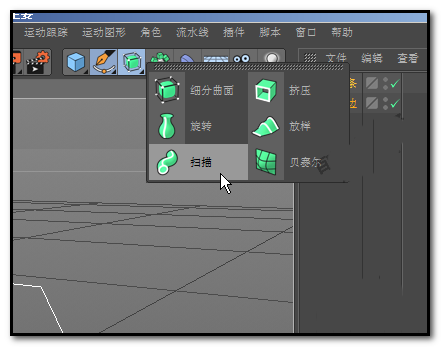
4、现在,扫描是父级,多边是子级,鼠标再点住样条,把样条拖拉到多边的下方,朋友们要注意看,拖拉的时候,会有一个箭头显示,当箭头显示为向左边时才放开鼠标。
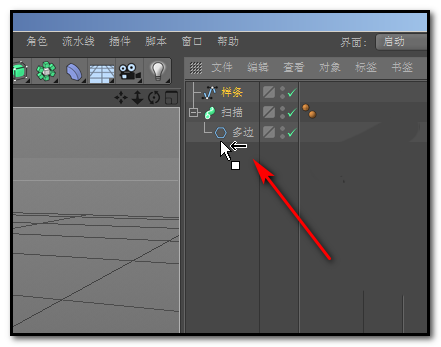
5、视图上的模型成如图中的样子。我们调节多边的大小;选中多边;在属性面板这里,把半径调小些;比如,20CM。现在形成了一条管(本步骤第三张图)。
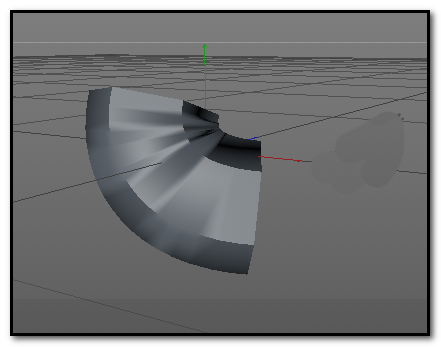
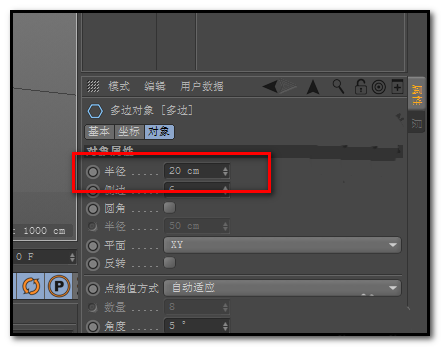
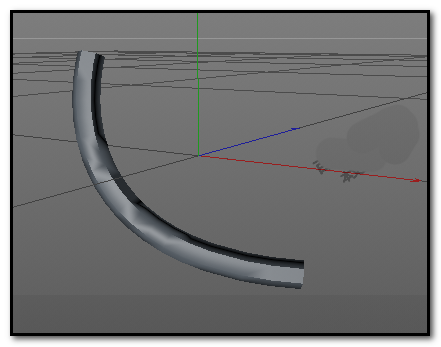
6、再点下:扫描;下方即显示扫描的属性面板;点开:对象的属性面板;拉滚动条,翻到下方,看到有:旋转。
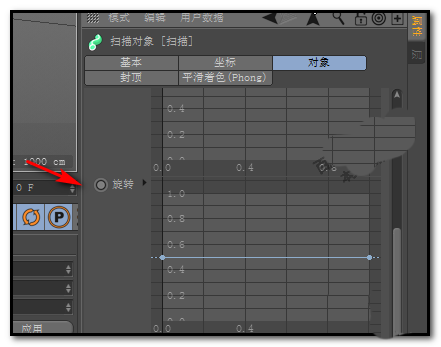
7、如下面动图中的操作,把管给扭曲。操作比较简单的,大家自己可以多尝试下,练习多了,操作起来就熟练了。
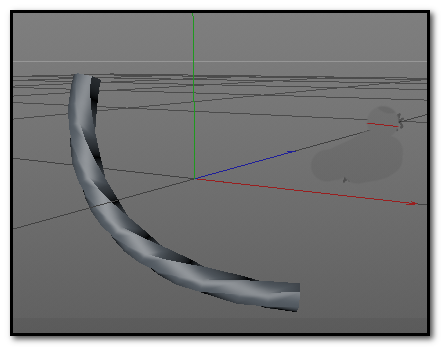
上面就是小编为大家带来的C4D创建扭曲管模型的图文教程,一起来学习学习吧。相信是可以帮助到一些新用户的。