相信很多朋友都遇到过以下问题,就是Adobe Illustrator CS6设置线条粗细的具体方法介绍。针对这个问题,今天手机之家小编就搜集了网上的相关信息,给大家做个Adobe Illustrator CS6设置线条粗细的具体方法介绍的解答。希望看完这个教程之后能够解决大家Adobe Illustrator CS6设置线条粗细的具体方法介绍的相关问题。
你是否想了解Adobe Illustrator CS6中该怎么去设置线条粗细?下文就是Adobe Illustrator CS6设置线条粗细的具体方法介绍,赶紧来看一下吧。
Adobe Illustrator CS6设置线条粗细的具体方法介绍
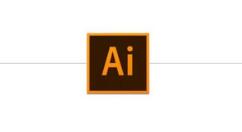
第一种方法:
我们先打开Adobe Illustrator CS6软件
然后我们先画一条曲线,然后选择宽度工具,或者快捷键shift+w
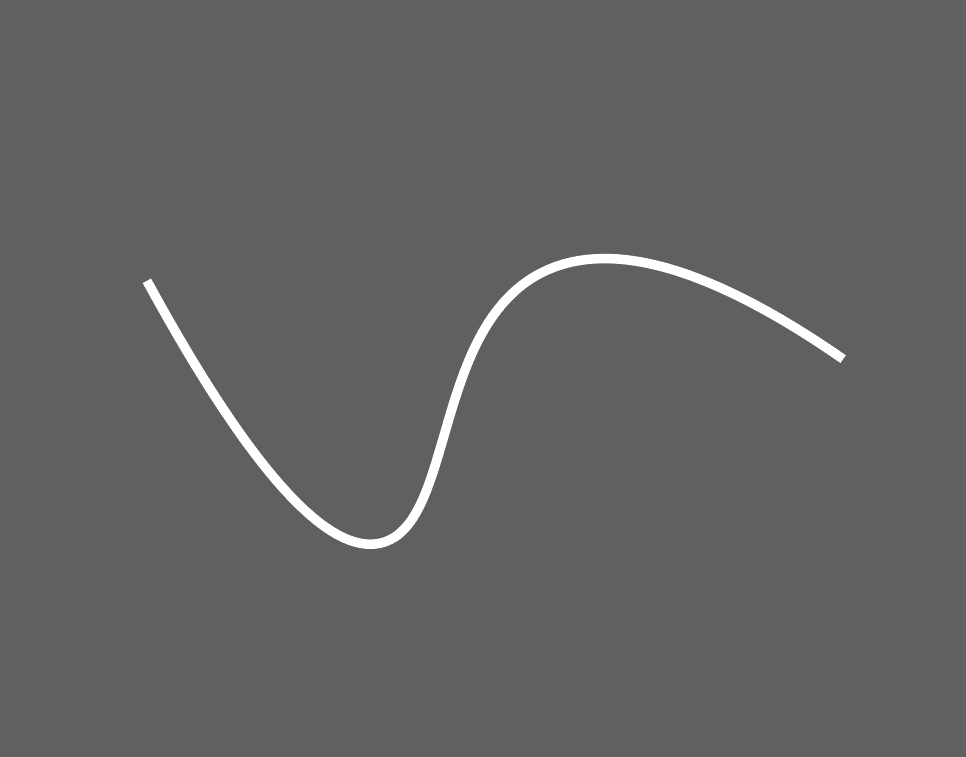

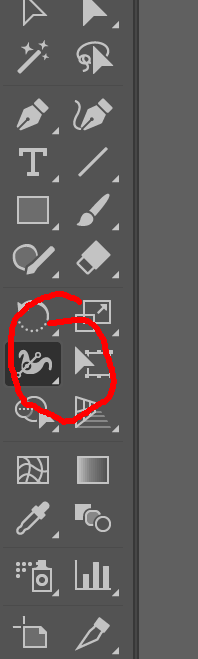
接着我们按住然后拉开,调整到喜欢的宽度就放开鼠标,ok啦!在曲线的任何地方都可以调节宽度,但是最好在锚点的位置改变宽度,这样线条会比较流畅。
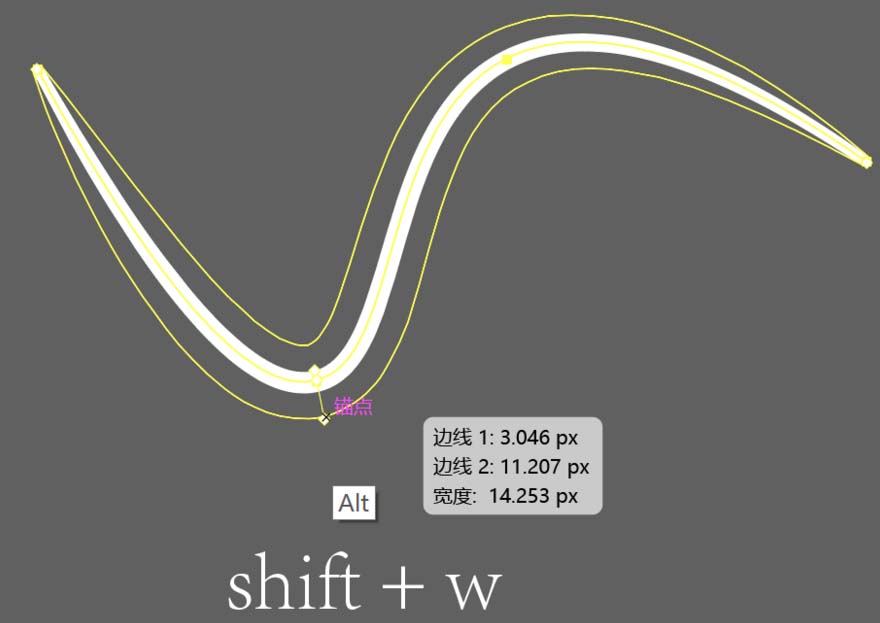
第二种方法:
那如果想要非常精确的宽度的话,很简单,在选中了宽度工具的情况下双击锚点的位置,会弹出下面的工具框,输入你的数值,还可以自由选择是上宽下窄还是对调。如果只输入总宽的话,AI是默认上下一样宽的。
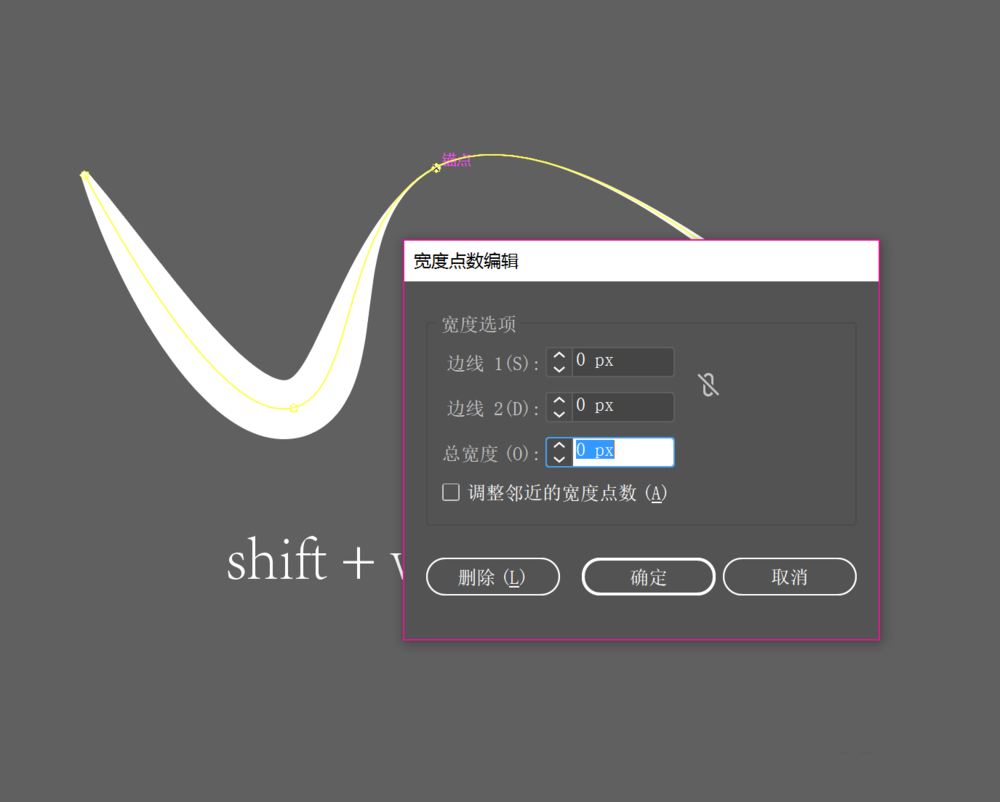
最后我们如果宽度设定的太多导致曲线不流畅的话,两个解决办法。
1)找到你设定的宽度锚点,双击,有一个删除选项。
2)回到选择工具,选中曲线,然后将样式调回基本就可以了。
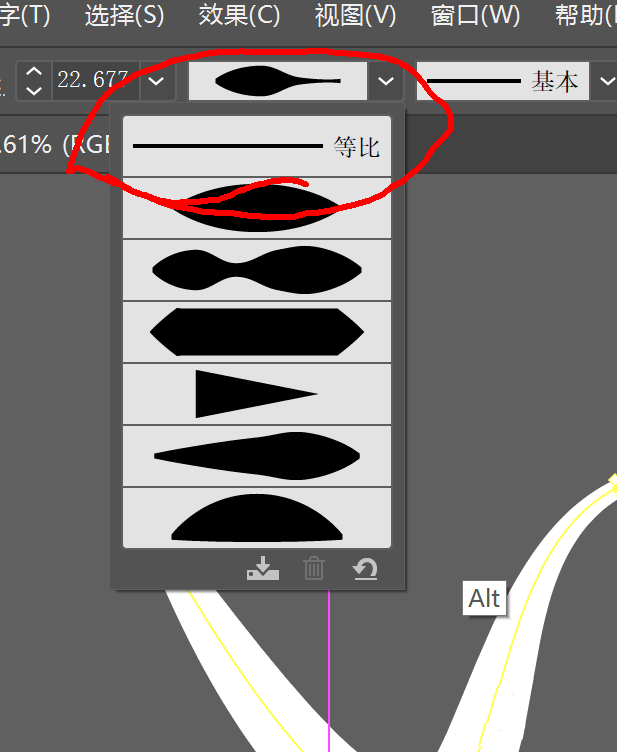
大家看完以上关于Adobe Illustrator CS6设置线条粗细的具体方法介绍后,赶紧去试试吧。