相信很多朋友都遇到过以下问题,就是MindMapper 16中剪贴画菜单的具体使用方法。针对这个问题,今天手机之家小编就搜集了网上的相关信息,给大家做个MindMapper 16中剪贴画菜单的具体使用方法的解答。希望看完这个教程之后能够解决大家MindMapper 16中剪贴画菜单的具体使用方法的相关问题。
今天我们来学习一下MindMapper 16中剪贴画菜单的具体使用方法,有不清楚的用户,一起来学习一下吧。
MindMapper 16中剪贴画菜单的具体使用方法

首先在MindMapper 16里新建一个思维导图,见下图:
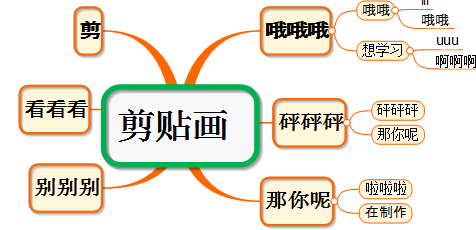
点击工作区右边竖排菜单中的“剪切画”就会看得到下图:
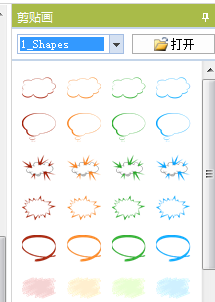
在上图剪贴画窗口中可以看到一个下拉菜单和“打开文件夹”的一个按钮,这里来分别讲解下。点击下拉菜单可以看到很多选项,这里可以根据自己对图像类型的需求来选择,可快速找到某一类型的剪贴画。若选择“剪贴画”,则将显示出所有类型的剪贴画。
点击“打开文件夹”,此时会打开计算机本地存储位置,这里可以找到所需图片的位置,并使用该图片。
现在再来看一下如何给主题添加剪贴画。操作很简单,只需选中主题,然后在剪贴画窗口中点击想要的图形就可以如图所示:
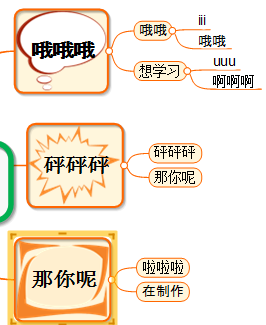
若想要替换掉剪贴画,只需选中该主题然后点击剪贴画面板中的图形就行。
换也换完了,若觉得剪贴画太花想要朴素一点,那么怎么把剪贴画删除呢?删除的话也不难,看下图:
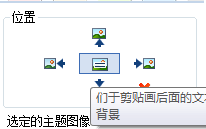
在这只需选中主题,点击位置页面中的红色差号即可。
上面就是MindMapper 16中剪贴画菜单的具体使用方法,都学会了吧。