相信很多朋友都遇到过以下问题,就是Blender中阵列修改器的详细使用步骤。针对这个问题,今天手机之家小编就搜集了网上的相关信息,给大家做个Blender中阵列修改器的详细使用步骤的解答。希望看完这个教程之后能够解决大家Blender中阵列修改器的详细使用步骤的相关问题。
当我们在使用Blender的时候,有些朋友还不熟悉阵列修改器使用方法?下面一起去看看Blender中阵列修改器的详细使用步骤,相信你会喜欢的。
Blender中阵列修改器的详细使用步骤

我们先打开blender创建一个立方体。
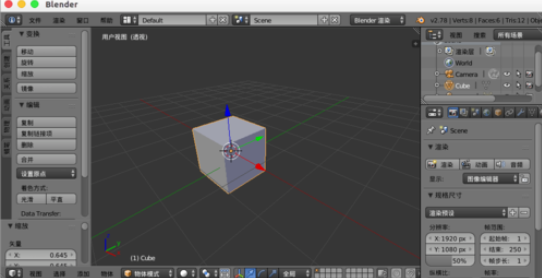
然后我们选择立方体,给其添加“阵列”修改器。
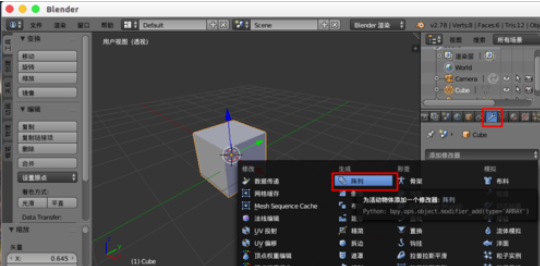
接着默认“数量”是2,两个立方体在一起,所以看得好像立方体变矩形了一样。

这时我们增加数量,我们发现更多的立方体连在一起。

然后我们设置“相对偏移”,发现矩形就分开了。

我们创建一个“空物体”,然后勾选“物体偏移”,选择这个空物体。


接下来我们“移动缩放空物体”,立方体也都跟着改变。
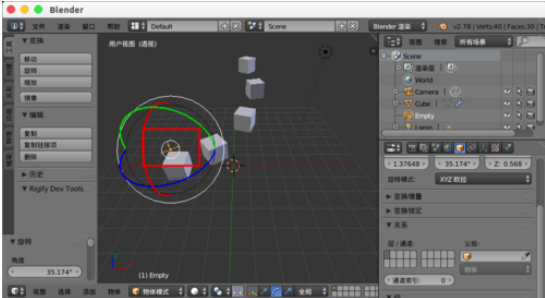
现在我们调节偏移数值,让立方体有交合的地方。

然后我们勾选“合并”,调节“距离”数值,发现立方体合并到一起了。

我们再创建两个物体,锥体与圆圈。
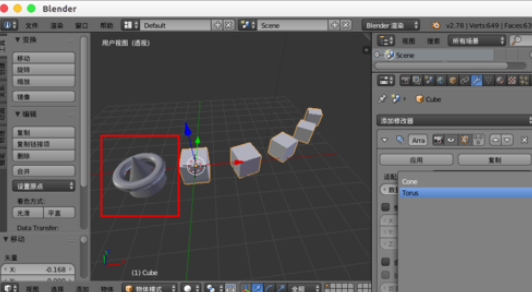
这个时候我们在“前端物体”与“末端物体”分别设置这两个物体,我们发现这两个物体就在立方体的首尾添加了
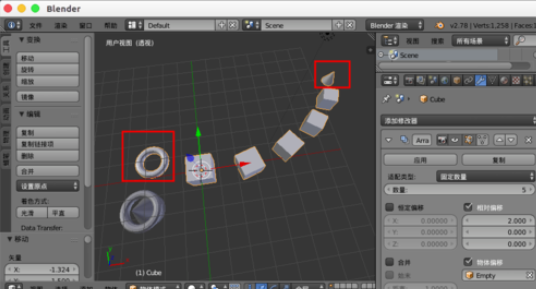
最后一步我们“再添加一个阵列”,进行调节我们就会得到更多物体集合效果。
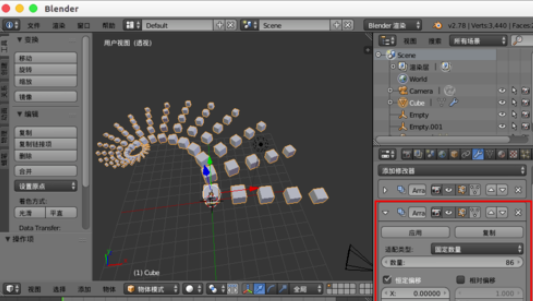
以上就是Blender中阵列修改器的详细使用步骤,大家应该都学会了吧!